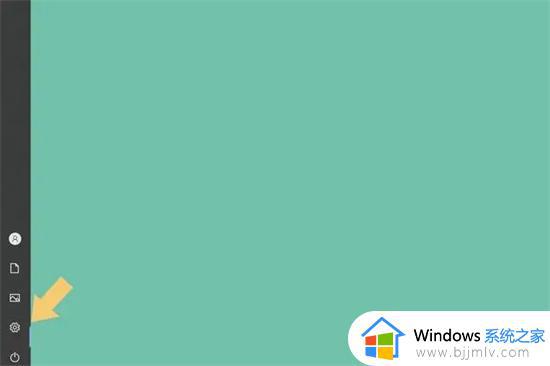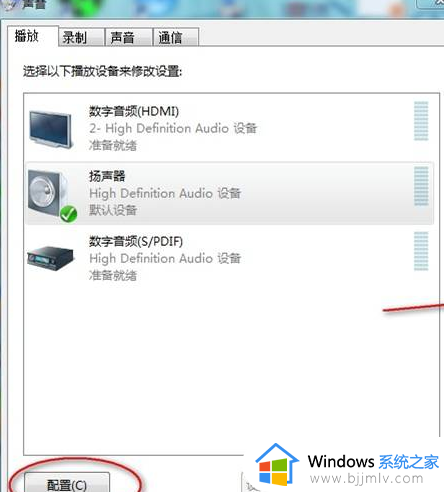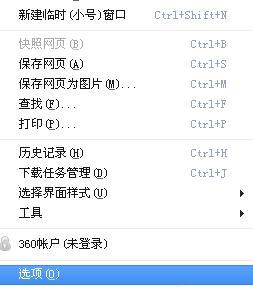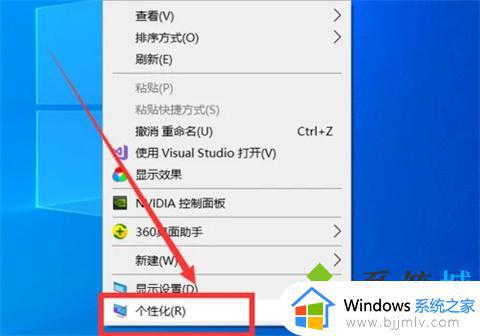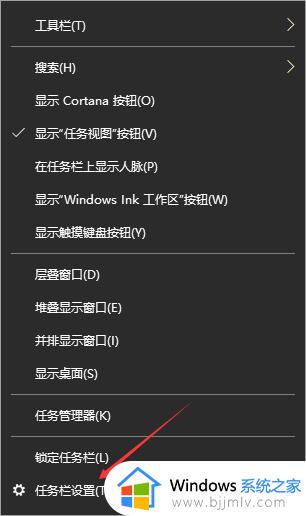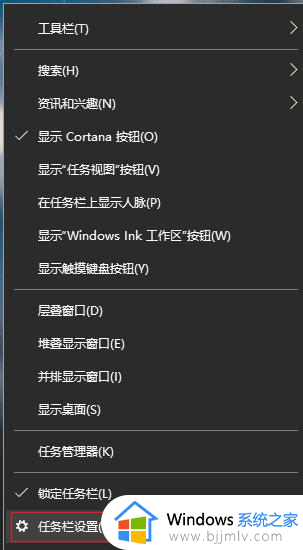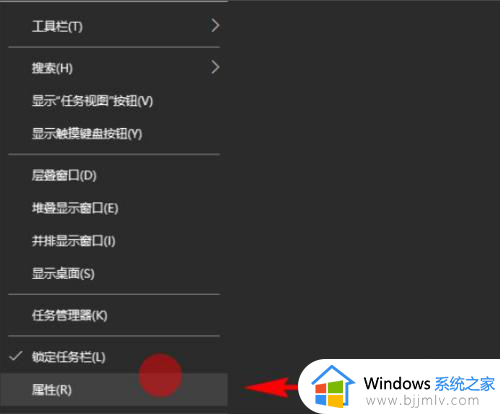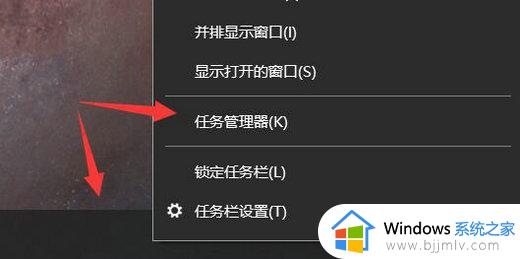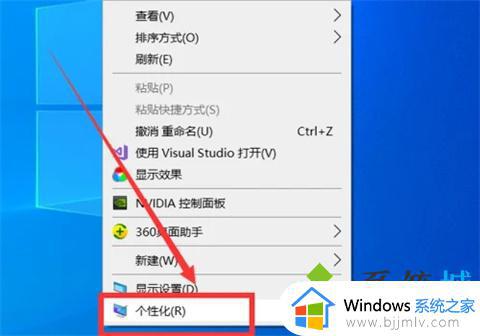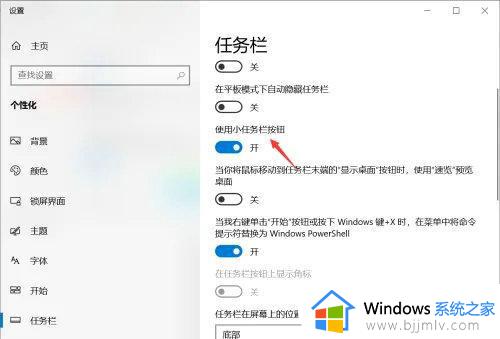任务栏的扬声器图标怎不见了怎么办 如何将扬声器显示在任务栏里
更新时间:2024-03-01 09:42:32作者:runxin
当用户在电脑上播放音乐的时候,可以通过桌面右下角任务栏中显示的扬声器来调整声音大小,然而有些用户却遇到了电脑中任务栏显示的扬声器图标不见了,导致无法正常对声音大小进行调整,那么任务栏的扬声器图标怎不见了怎么办呢?以下就是小编教大家的如何将扬声器显示在任务栏里全部内容。
具体方法如下:
1、在开始菜单找到“控制面板”并点击打开。
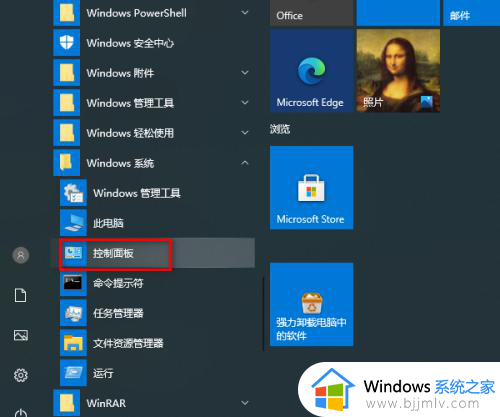
2、点击“硬件和声音”。
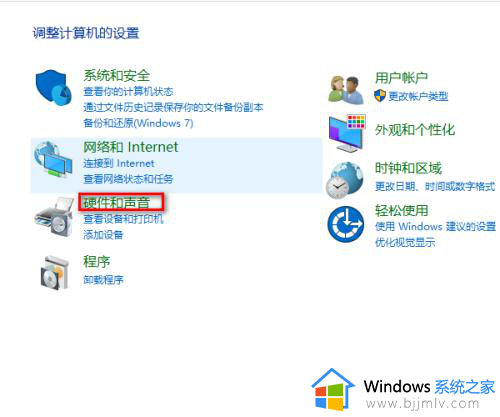
3、点击声音选项。
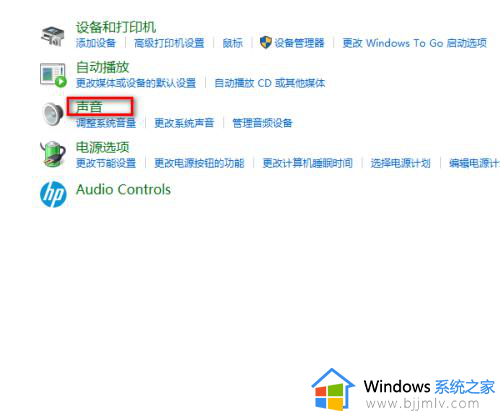
4、选中扬声器。
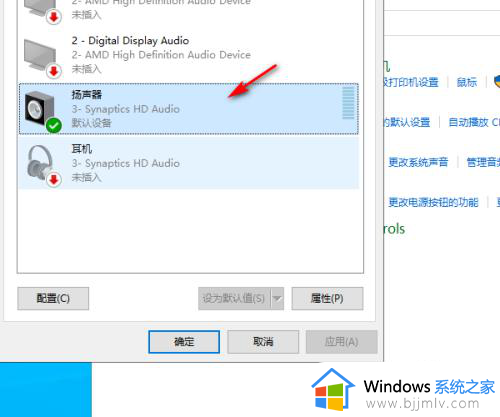
5、点击“属性”。
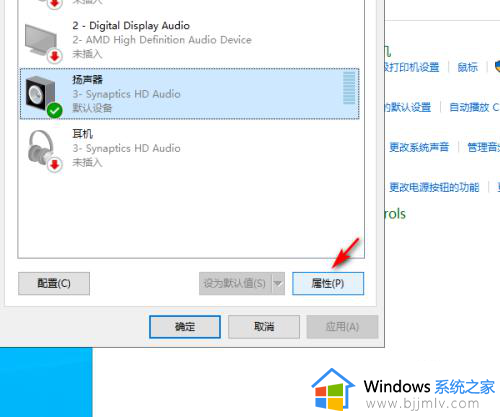
6、点击高级,点击“还原默认值”。
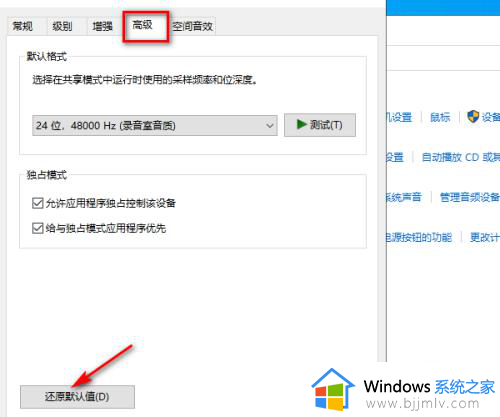
7、此时电脑任务栏的喇叭图标就有了。
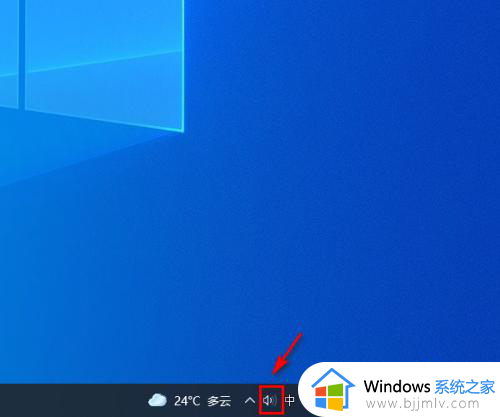
以上就是小编给大家讲解的如何将扬声器显示在任务栏里全部内容了,还有不懂得用户就可以根据小编的方法来操作吧,希望本文能够对大家有所帮助。