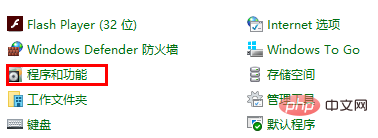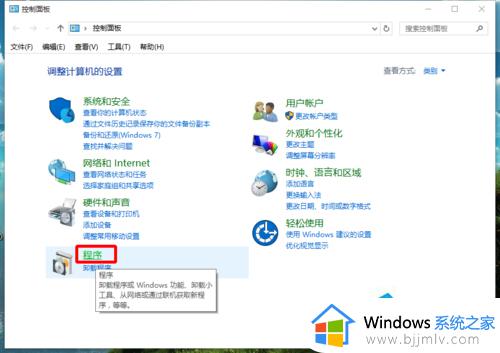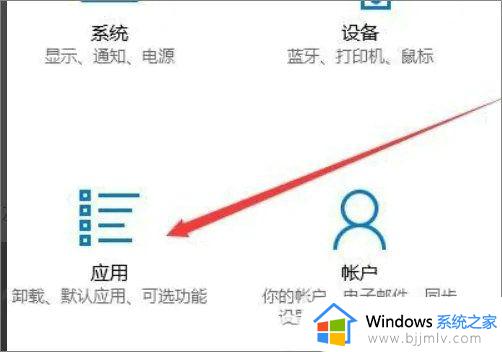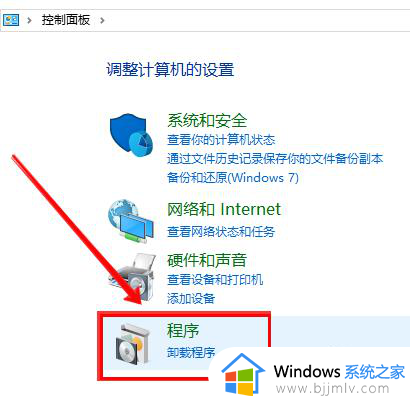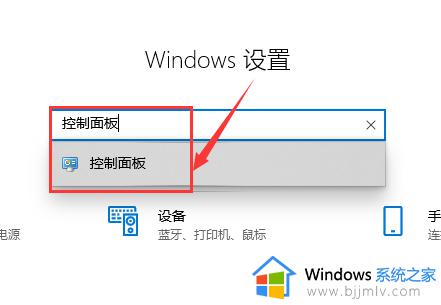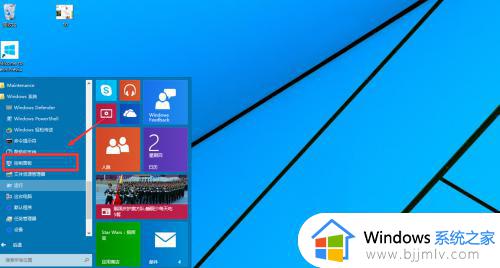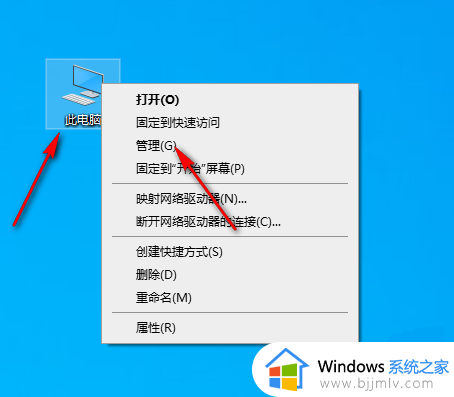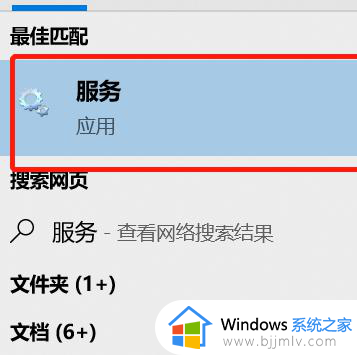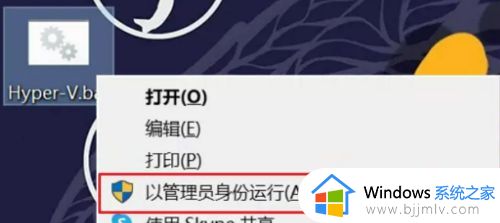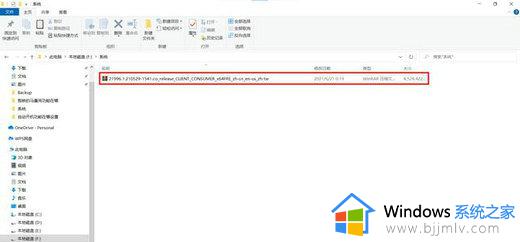win10自带虚拟机被禁用怎么开启 win10电脑禁用虚拟机怎么解除
更新时间:2023-02-14 09:37:59作者:runxin
每当用户想要在win10电脑上测试一些未知程序时,我们可以通过微软系统自带的虚拟机功能来运行,然而近日有些用户却反馈自己win10系统中虚拟机被禁用了,无法正常打开,对此win10自带虚拟机被禁用怎么开启呢?下面小编就来教大家win10电脑禁用虚拟机解除设置方法。
具体方法:
1、在电脑中打开“控制面板”,点击“程序”。
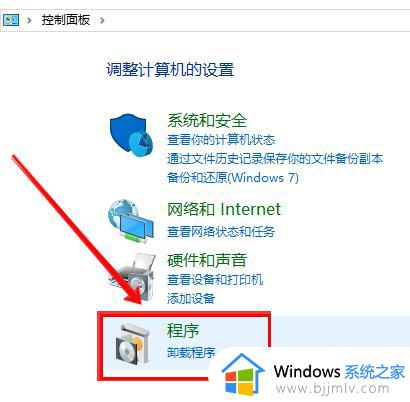
2、找到“程序和功能”,点击下面的“启用或关闭Windows功能”。
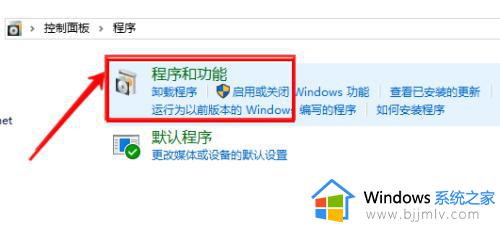
3、在弹出窗口中,找到windows自带的虚拟机“Hyper-V”,勾选后点击“确定”。
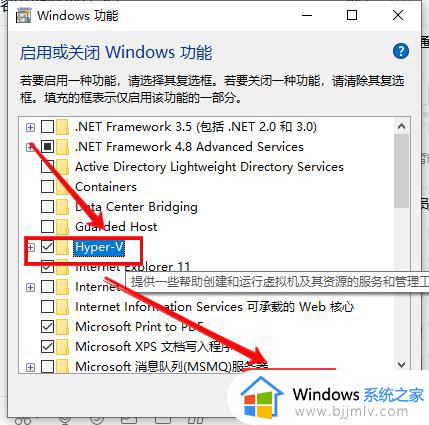
4、然后点击“立即重新启动执行”。
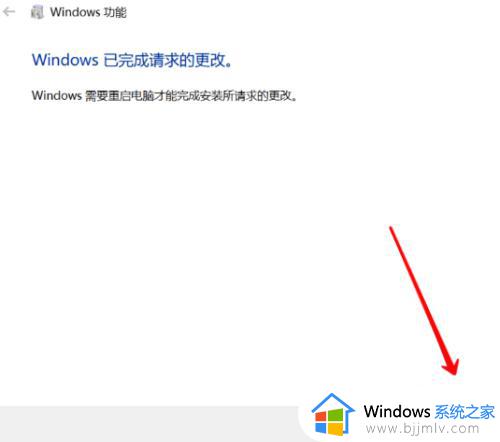
5、再在桌面左下角搜索栏输入“Hyper”,在搜索结果中点击“Hyper-V管理器”。
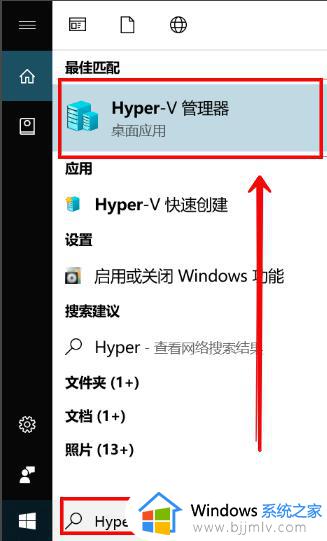
6、即可开启系统自带的虚拟机。
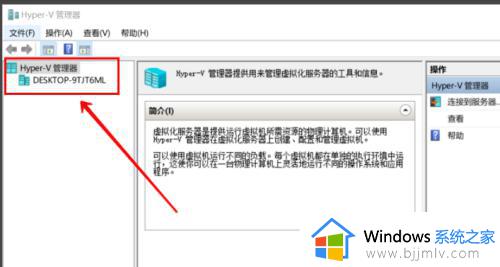
上述就是有关win10电脑禁用虚拟机解除设置方法的全部内容了,如果有不了解的用户就可以按照小编的方法来进行操作了,相信是可以帮助到一些新用户的。