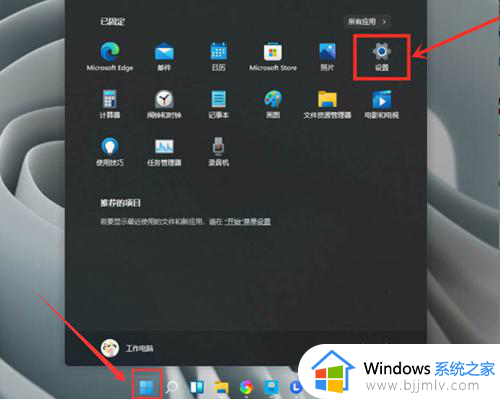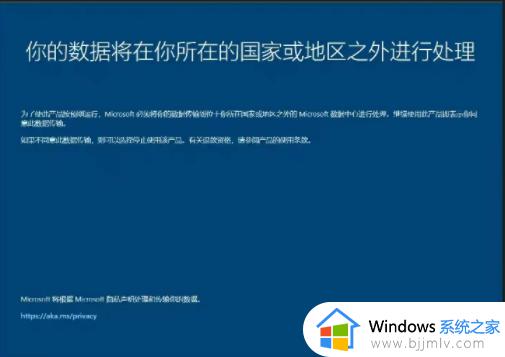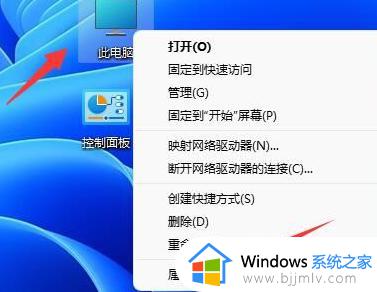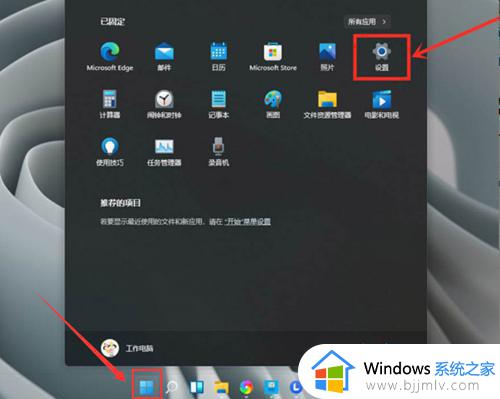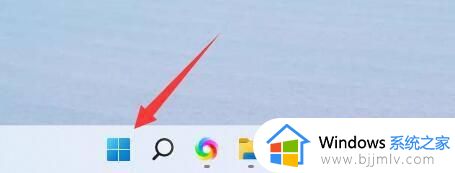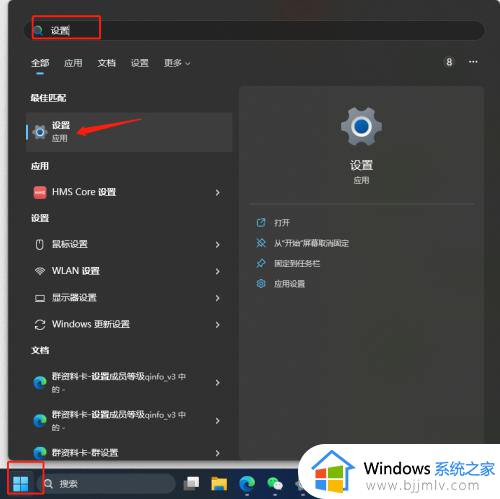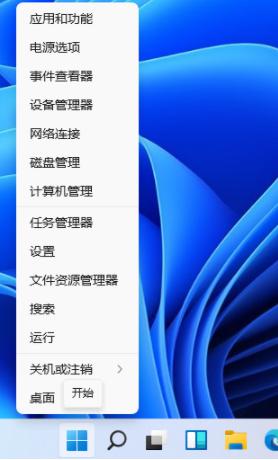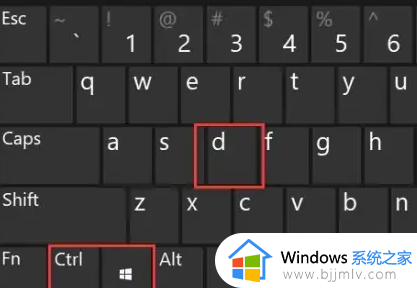win11切换显卡设置在哪里 win11电脑如何切换显卡设置
更新时间:2024-02-27 16:38:53作者:runxin
由于微软对于想要安装win11系统的电脑有着最低的硬件配置要求,因此一些用户也会选择双显卡的电脑来安装,同时当用户想要在win11电脑上玩游戏时,则可以通过切换显卡来运行,那么win11切换显卡设置在哪里呢?今天小编就来教大家win11电脑切换显卡设置方法。
具体方法:
1、首先进入开始菜单,选则【设置】,进入Win11设置界面。
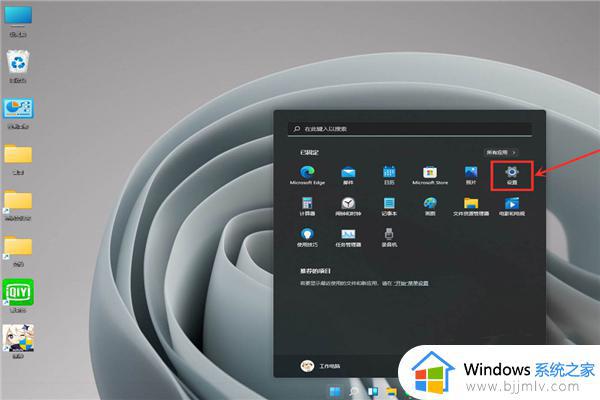
2、进入设置界面后,选择【游戏模式】。
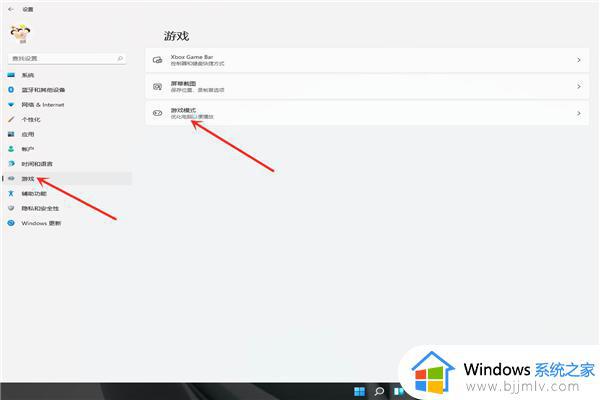
3、选择【图形】。
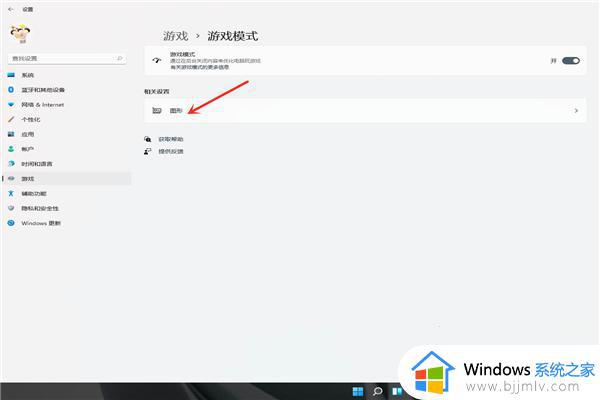
4、选择【浏览】。
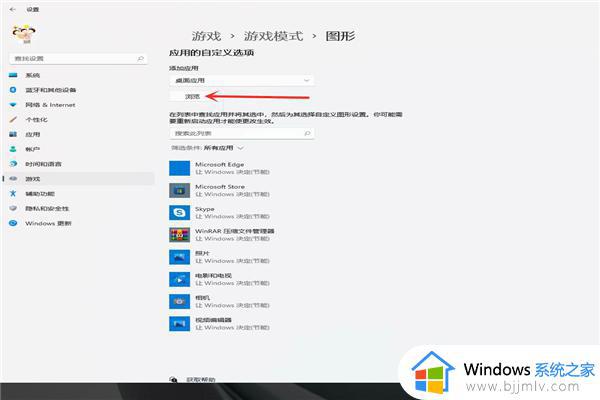
5、选择要添加独立显卡的游戏。
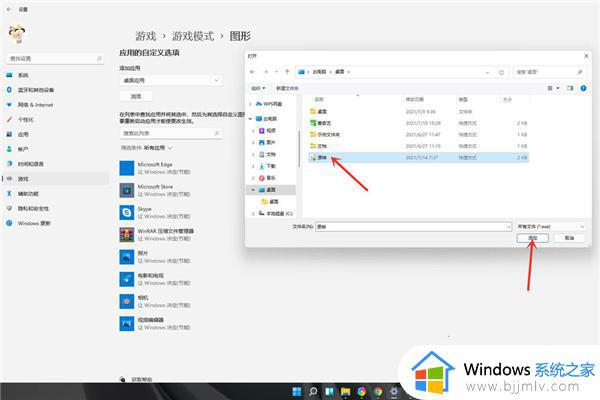
6、选中“游戏”下面的“选项”。
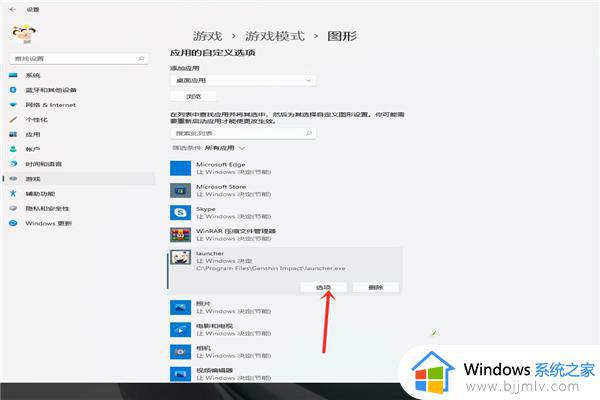
7、勾选【高性能(独立显卡)】,点击【保存】即可。
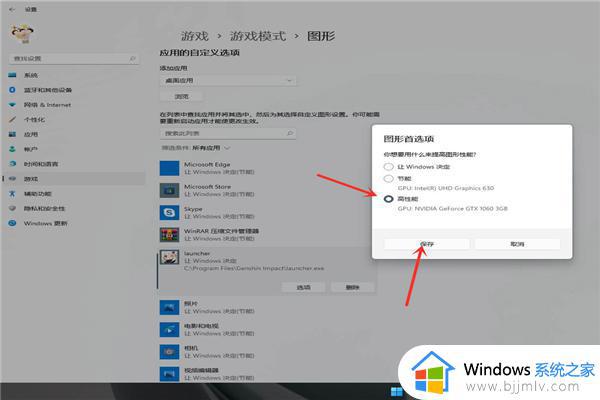
8、设置完成,如下图所示。
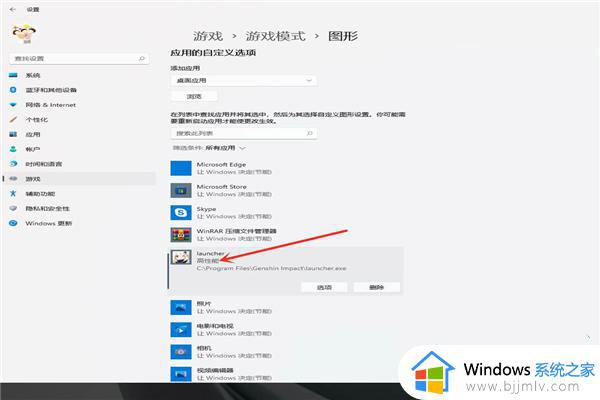
上述就是小编给大家讲解的win11电脑切换显卡设置方法了,还有不清楚的用户就可以参考一下小编的步骤进行操作,希望能够对大家有所帮助。