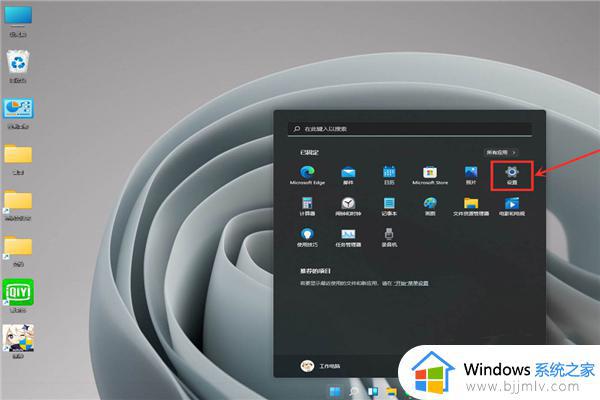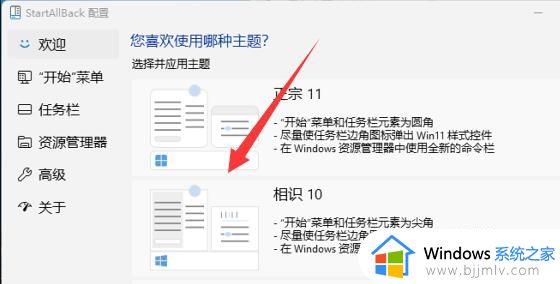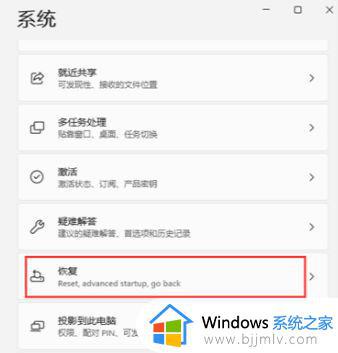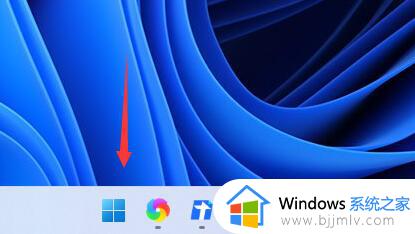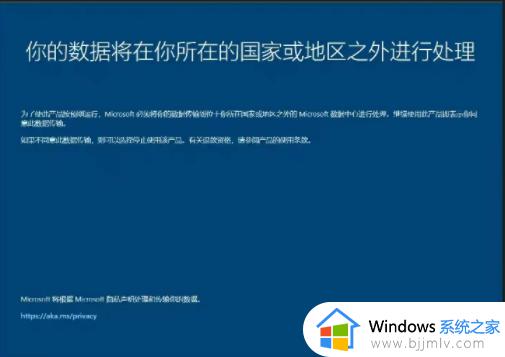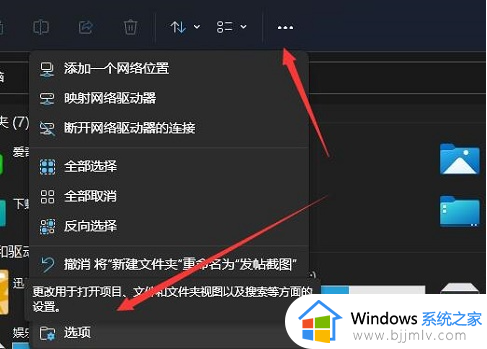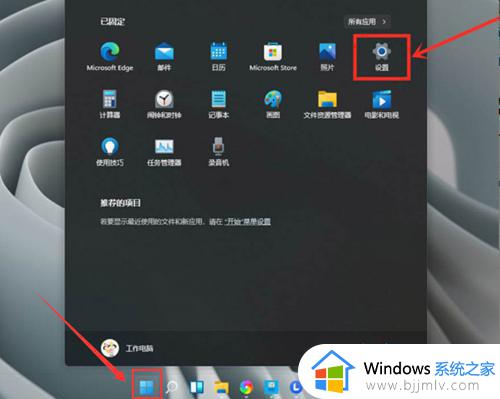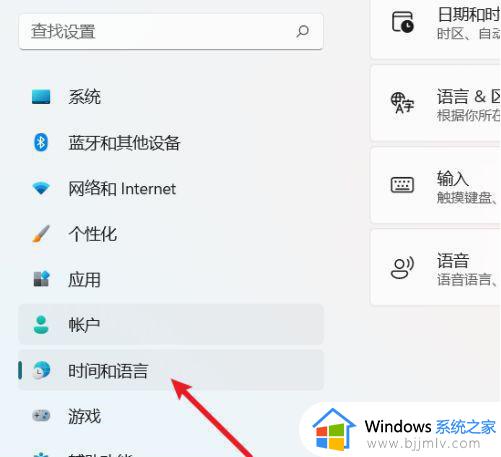win11切换显卡模式设置方法 win11怎么切换显卡模式
更新时间:2024-06-26 13:31:04作者:runxin
在win11电脑安装有双显卡配置的情况下,用户可以依据运行的环境来选择切换显卡模式运行,其中有用户在win11电脑上玩游戏时,就可以通过切换独立显卡模式来提高游戏运行的流畅,可是win11怎么切换显卡模式呢?其实方法很简单,下面小编就给大家讲解win11切换显卡模式设置方法。
具体方法如下:
1、首先进入开始菜单,选则【设置】,进入Win11设置界面。
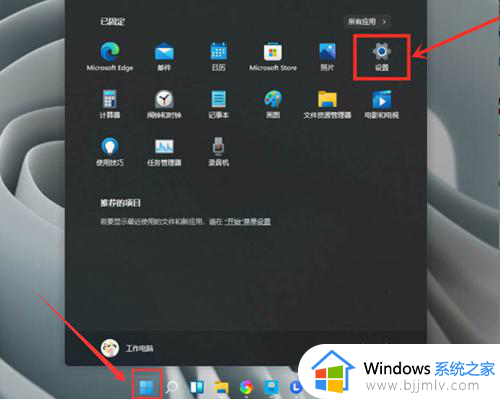
2、进入设置界面后,选择【游戏模式】。
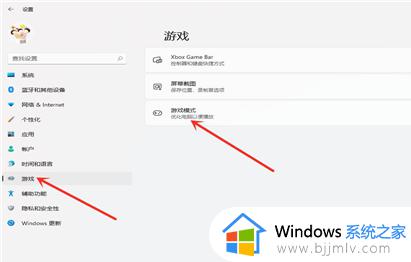
3、选择【图形】。
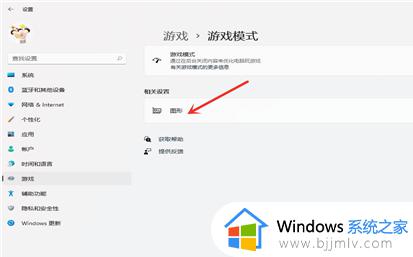
4、选择【浏览】。
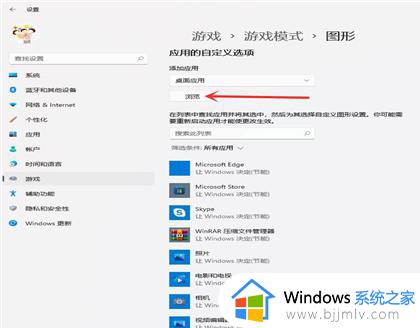
5、选择要添加独立显卡的游戏。
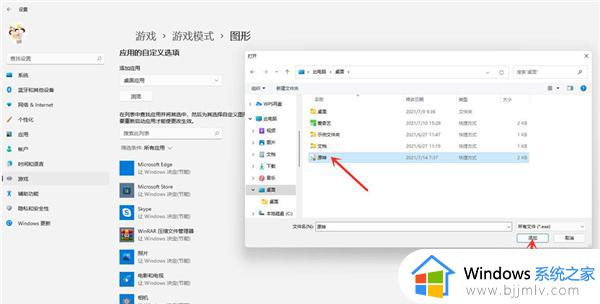
6、选中“游戏”下面的“选项”。
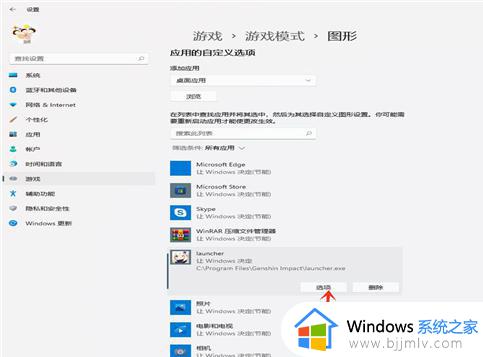
7、勾选【高性能(独立显卡)】,点击【保存】即可。
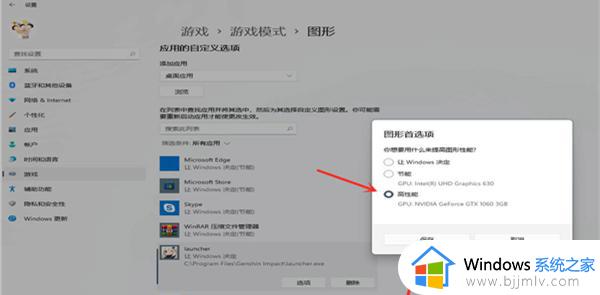
8、设置完成,如下图所示。
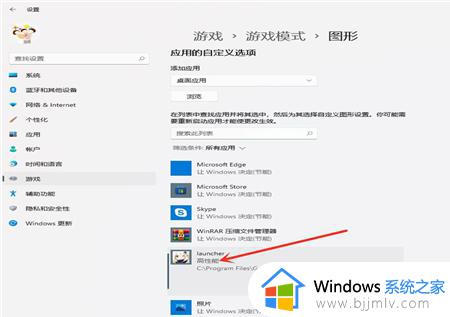
以上就是小编告诉大家的win11切换显卡模式设置方法了,如果你也有相同需要的话,可以按照上面的方法来操作就可以了,希望本文能够对大家有所帮助。