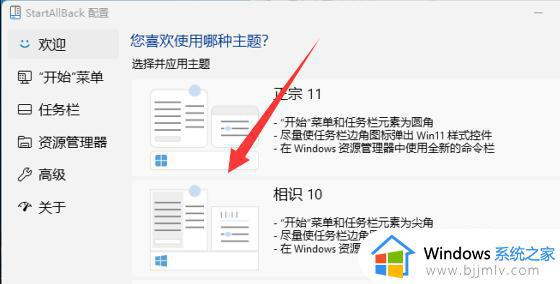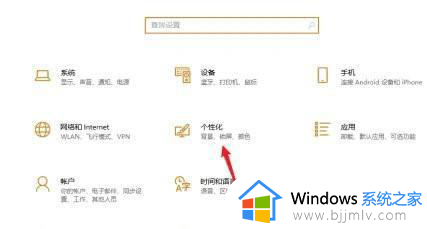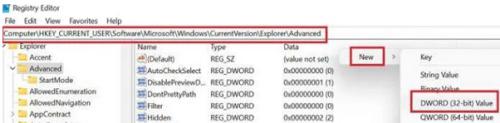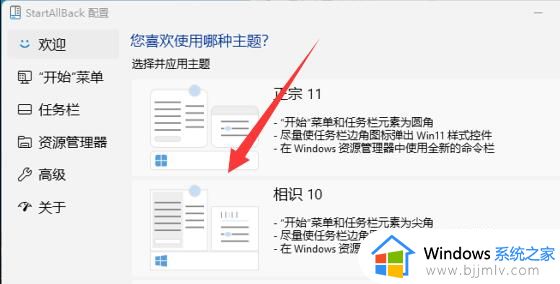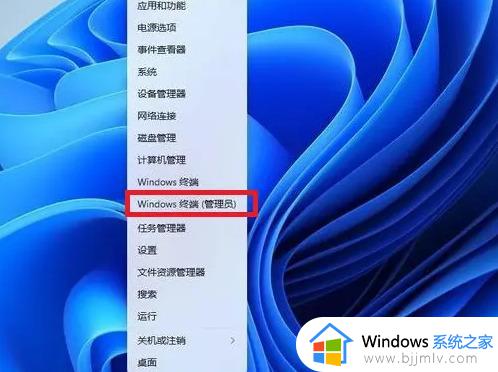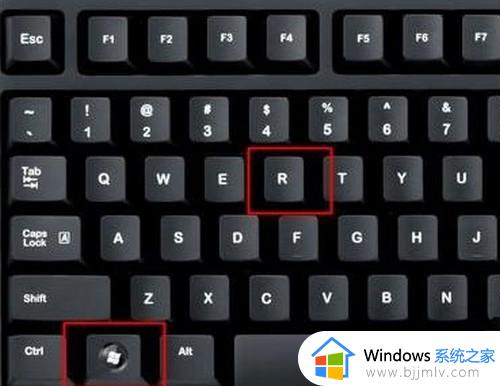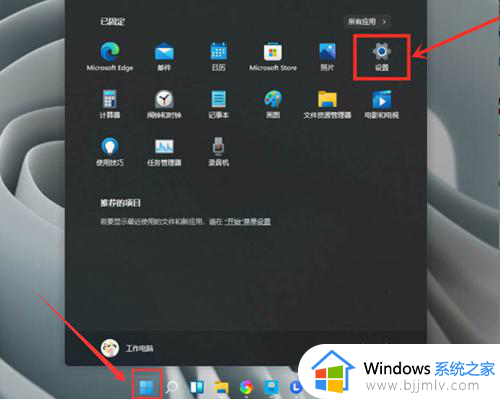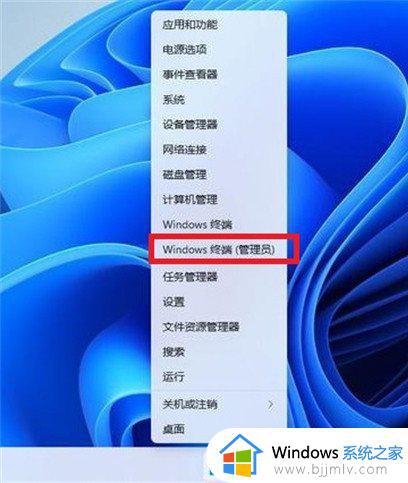win11经典模式怎么切换 win11如何切换经典模式界面
由于微软对win11系统界面进行重新的调整和优化,使得画面变得更加的美化,因此也导致用户操作很是不习惯,这时有用户就想要将win11系统的全新界面模式切换成经典模式来操作,那么win11经典模式怎么切换呢?下面小编就给大家讲解的win11如何切换经典模式界面全部内容。
具体方法如下:
1、一开始我们可以通过修改注册表来更改界面。
2、但是后面微软推送了一个更新,禁止了用户的这种操作。
3、现在我们只能使用“StartAllBack”这款软件来修改win11界面了。
4、下载安装完成后,在“控制面板”里打开该软件,在欢迎界面中直接选择“相识10”就可以将界面改成win10。
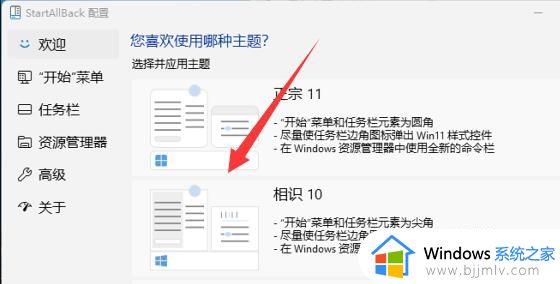
5、你也可以手动调节任务栏的视觉效果,例如图标大小、边距以及合并任务栏按钮。
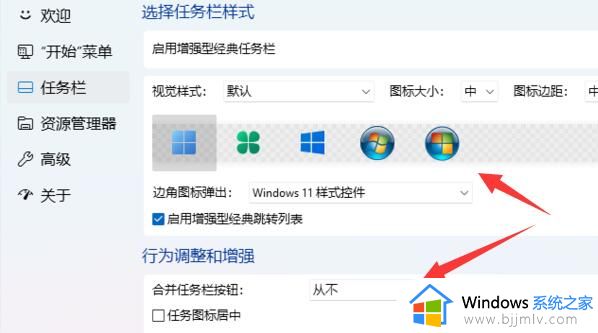
6、还可以修改资源管理器中的图标样式、特效和搜索框等外观。
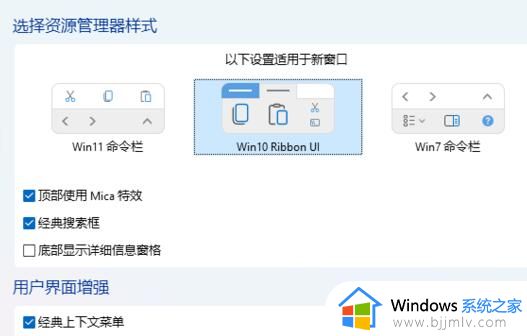
小编推荐大家将开始菜单、任务栏、右键菜单都改成win10,看上去就是经典界面了。
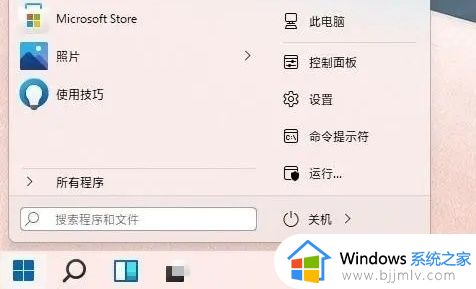
以上就是小编告诉大家的win11如何切换经典模式界面全部内容了,如果你也有相同需要的话,可以按照上面的方法来操作就可以了,希望本文能够对大家有所帮助。