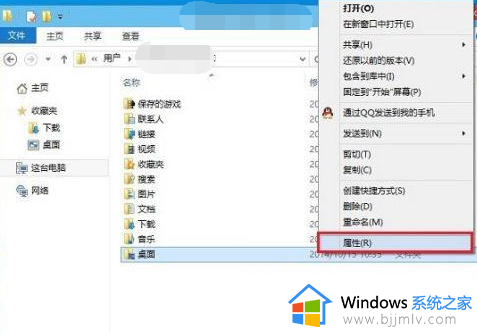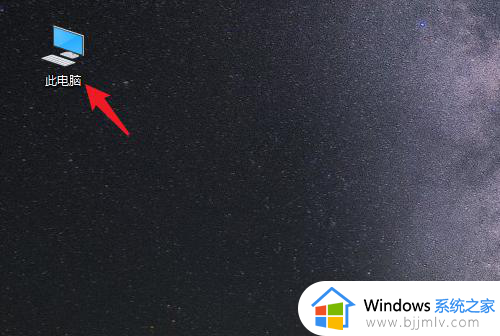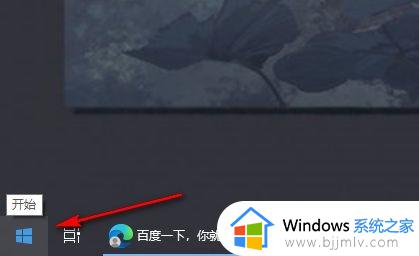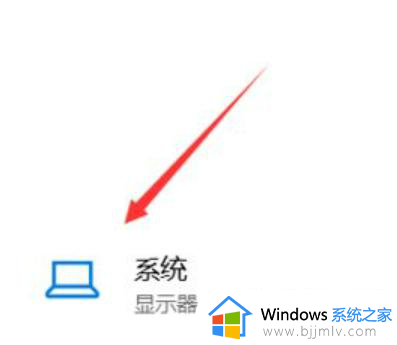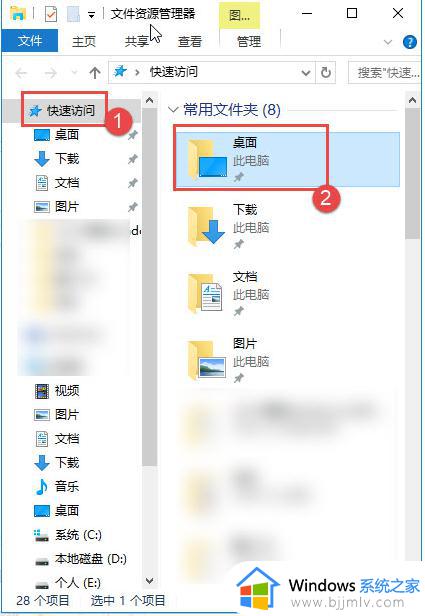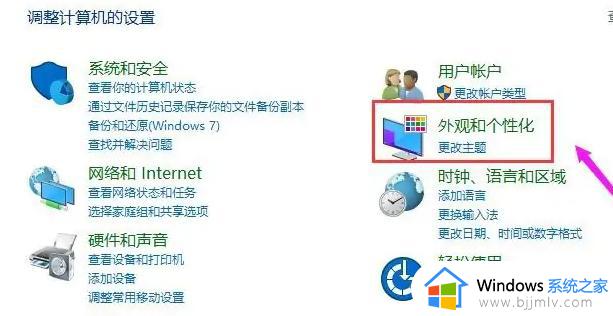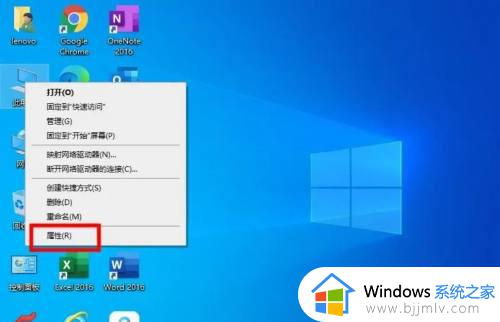win10把桌面设置到d盘怎么还原到c盘 win10桌面存储路径怎么还原
更新时间:2023-09-08 09:34:38作者:skai
在我们的日常生活和工作中,我们大家在使用win10操作系统的时候应该都遇到过不熟悉的操作吧,就比如最近有小伙伴反馈说自己在使用win10电脑的时候,想要还原桌面设置,但是不知道怎么操作,那么win10把桌面设置到d盘怎么还原到c盘呢?接下来小编就带着大家一起来看看win10桌面存储路径怎么还原。
具体方法:
1、在WIn10桌面上双击“此电脑"图标,打开此电脑文件夹。
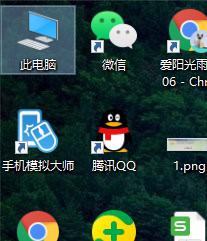
2、在打开的此电脑窗口中,点击左侧的“桌面”。
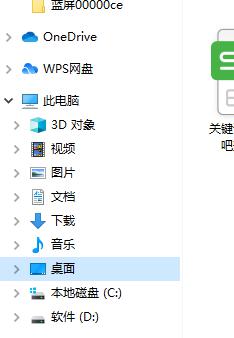
3、右击左侧“桌面”快捷链接,在弹出菜单中选择“属性”。
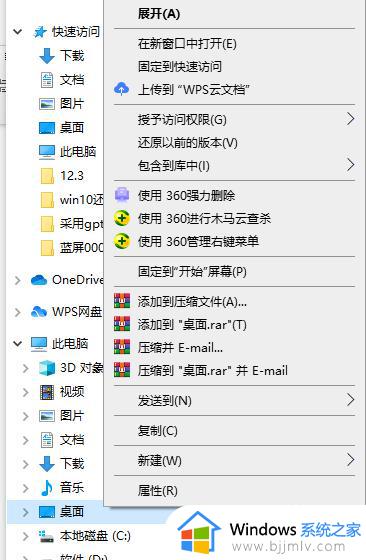
4、弹出桌面属性窗口,点击窗口中的“位置”。
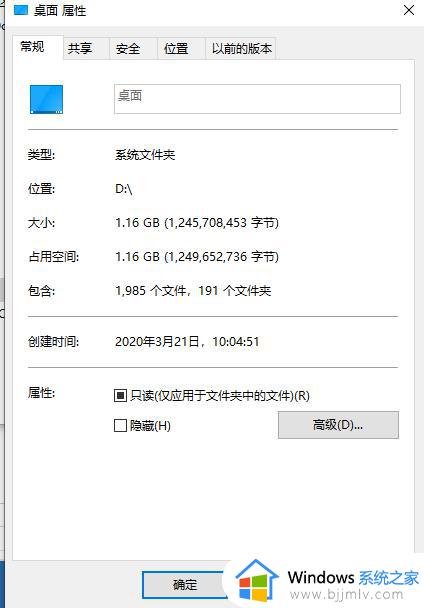
5、点击“还原默认值”桌面的默认位置成为C盘,点击确定退出即可。
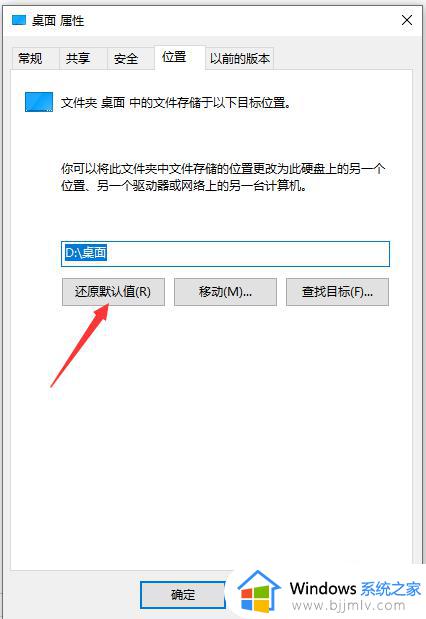
以上全部内容就是小编带给大家的win10桌面存储路径还原方法详细内容分享啦,小伙伴们如果你们有需要的话就快点跟着小编一起来操作看看,希望本文可以帮助到你。