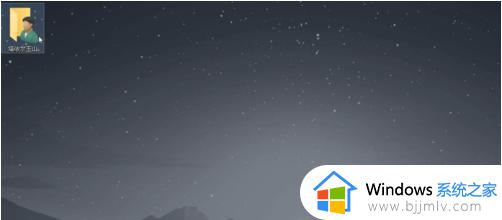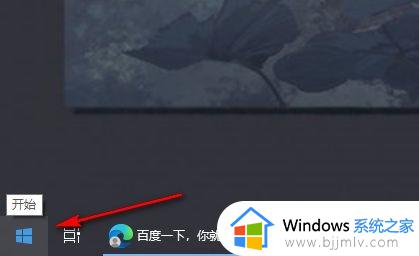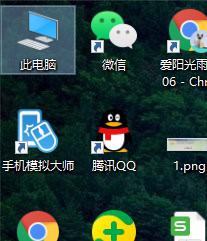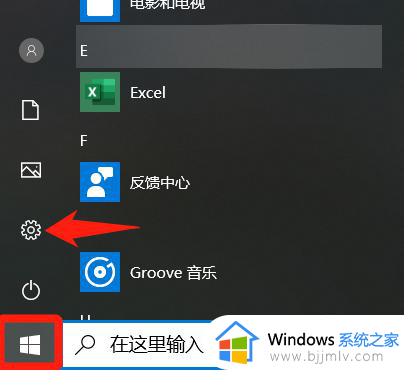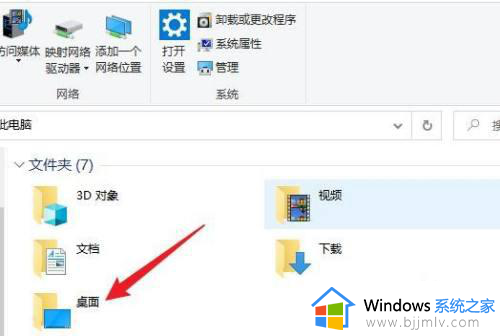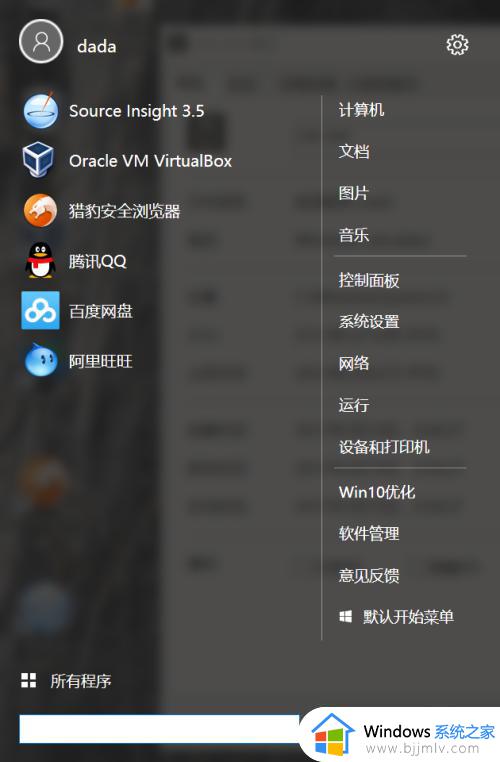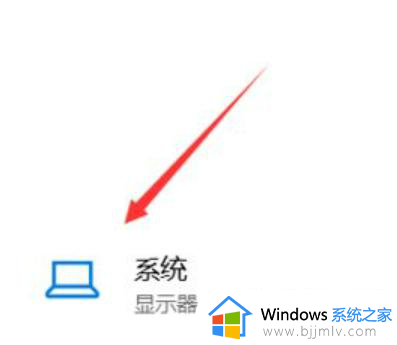win10桌面文件如何存放到d盘?win10怎么把桌面的文件保存到d盘
更新时间:2024-05-28 15:22:33作者:runxin
一般来说,在win10电脑中桌面文件的保存位置都是在系统盘里,因此时间久了也会导致系统盘内存不足,这时有用户就想要将win10电脑的桌面文件存储位置修改到d盘来保存,可是win10桌面文件如何存放到d盘?其实方法很简单,以下就是小编带来的win10怎么把桌面的文件保存到d盘完整步骤。
具体方法如下:
1、打开电脑进入系统后,双击【此电脑】进入。
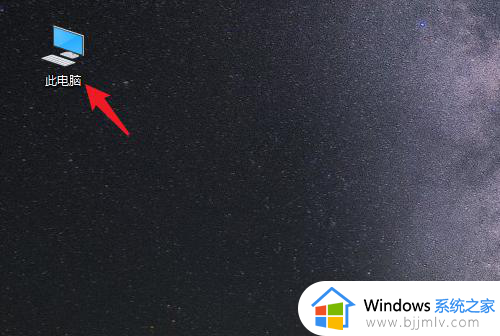
2、进入后,右键点击【桌面】,选择【属性】的选项。
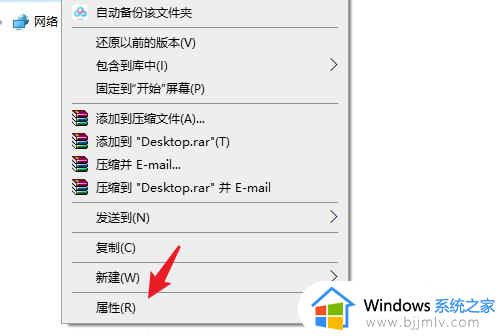
3、点击后,选择上方的【位置】选项。
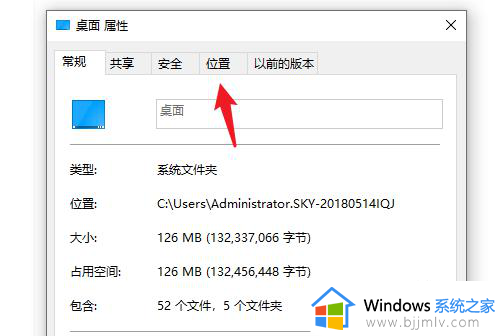
4、进入后,点击下方的【移动】选项。
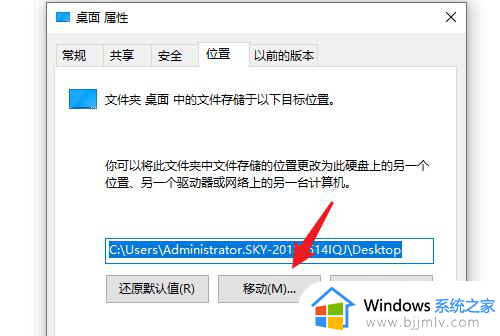
5、点击后,选择D盘的盘符,并新建一个文件夹,点击【选择文件夹】。
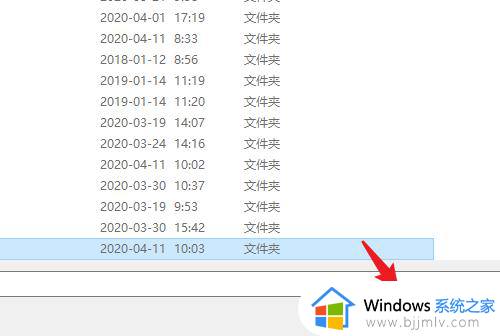
6、点击后,选择下方的【应用】选项。
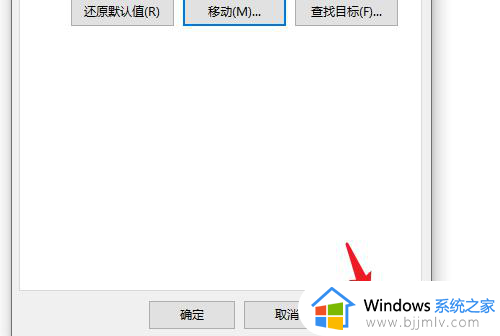
7、在弹出的提示内,点击【是】,即可将桌面文件保存到D盘。
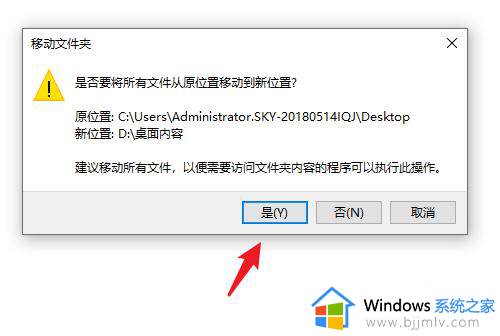
上述就来教大家的win10怎么把桌面的文件保存到d盘完整步骤了,还有不懂得用户就可以根据小编的方法来操作吧,希望本文能够对大家有所帮助。