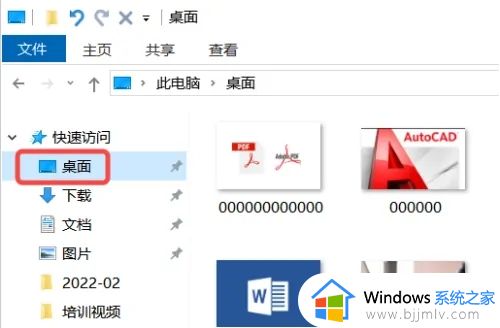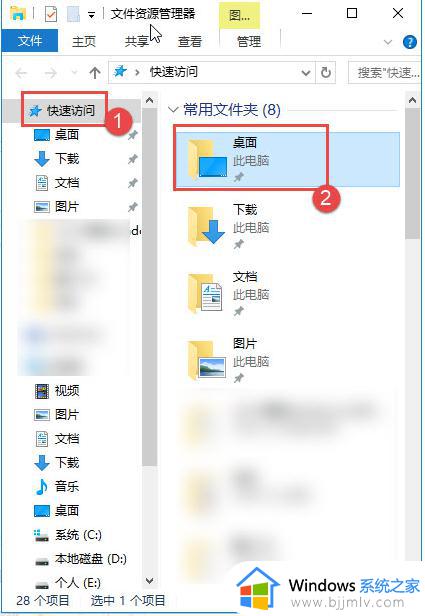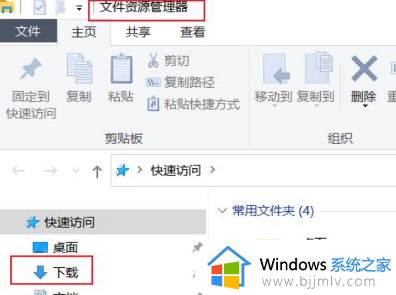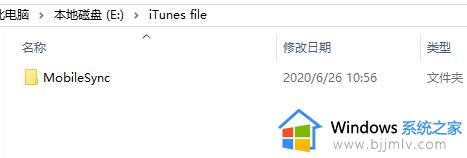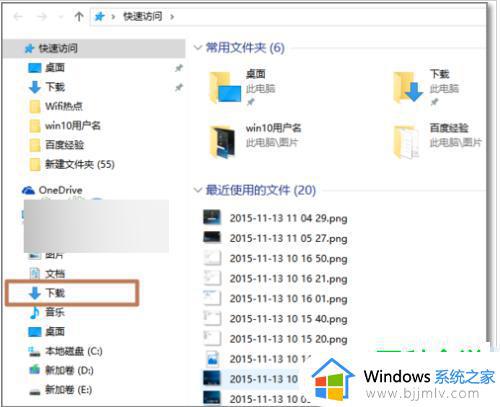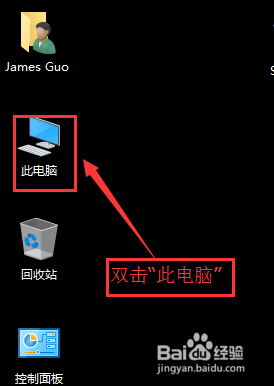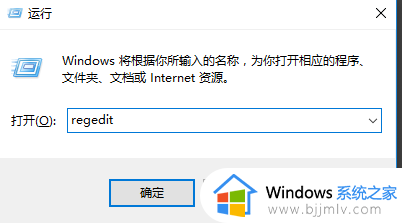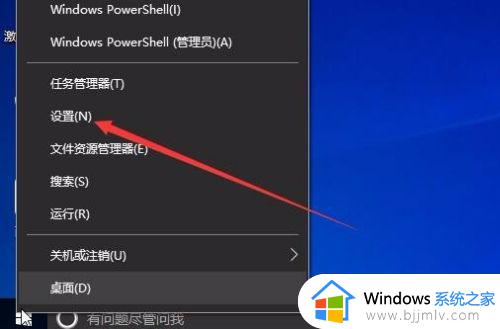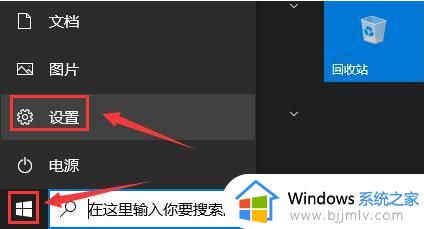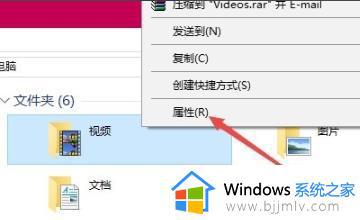win10更改桌面存储路径的方法 win10如何更改桌面位置路径
一般情况下电脑桌面存储路径默认是在C盘的,当时当桌面的东西越来越多的时候,就会占用电脑空间了,所以我们可以将桌面位置路径更改到其他盘符去,可能有一部分win10系统用户不知道如何更改桌面位置路径吧,针对此问题,本文给大家介绍一下详细的方法。
操作方法如下:
一、首先进入Win10这台电脑,然后进入系统盘。然后依次进入【用户】--【系统账号文件夹】--然后找到【桌面】文件夹,然后在【桌面】文件夹上鼠标右键,在弹出的菜单中选择打开【属性】,如下图所示。
【注】由于笔者电脑安装了Win8.1/Win10双系统,Win10是安装在H盘,因此以上系统盘进入的是H盘,一般来说,如果大家只安装了一个系统,那么系统盘默认是C盘。
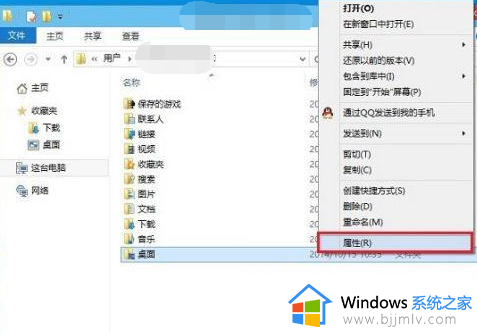
二、在打开的桌面属性对话框中,先切换到选项卡中的【位置】,然后点击底部的【移动】,如下图所示:
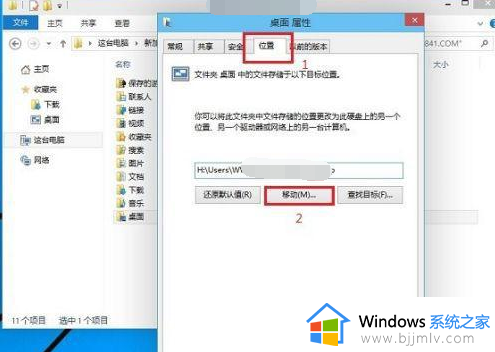
三、在弹出的“选择一个目标”对话框中,我们点击左侧的这台电脑,然后选择一个非系统盘中的“桌面”文件夹,如下图所示。
注:笔者将Win10桌面路径更改为了非系统的E盘下,大家可以事先在E盘建立一个“桌面”文件夹。然后在第三步这里,直接选择即可,也可以在选择的时候,临时创建一个。
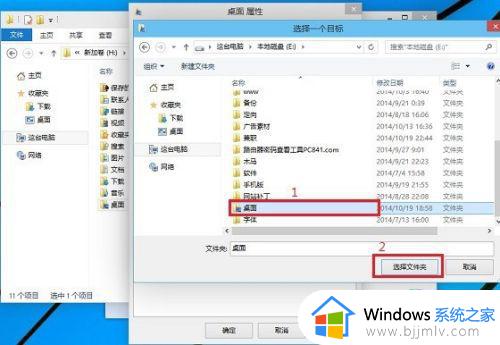
四、完成目标文件夹选择后,点击底部的【确定】就可以完成Win10桌面路径的更改了,如下图所示。
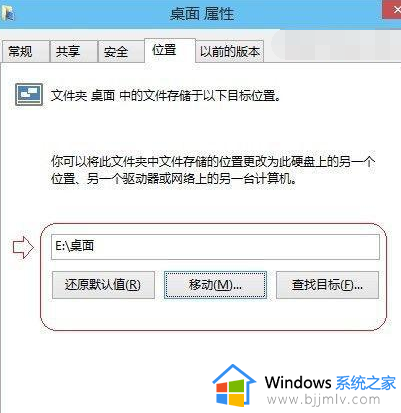
通过上面的方法,就可以将win10系统中的桌面存储路径更改到其他盘符了,如果你也想更改的话,就学习上述步骤来操作即可。