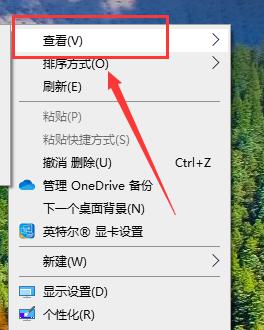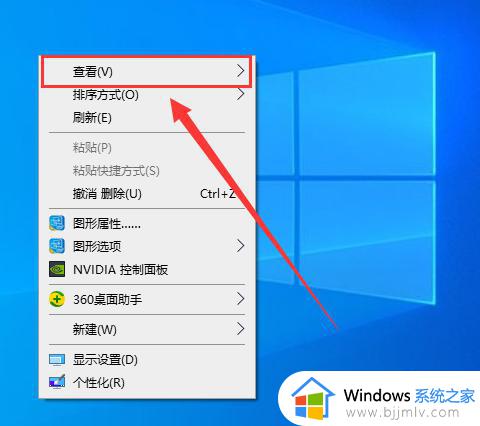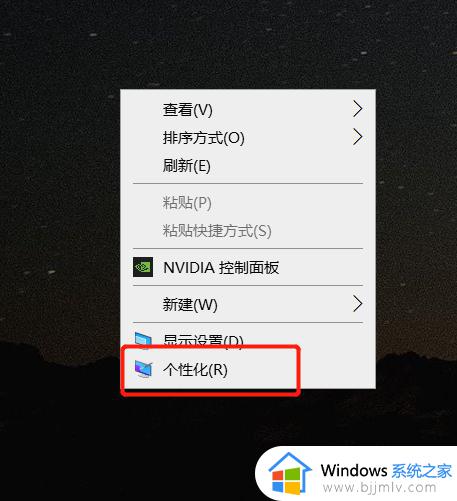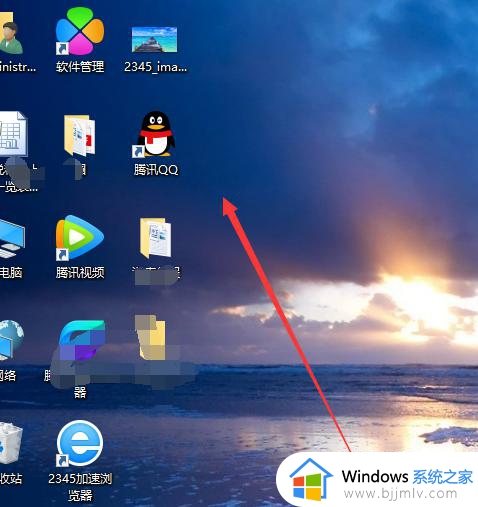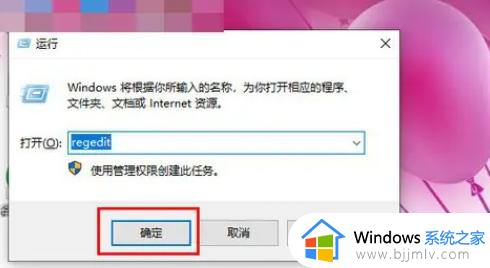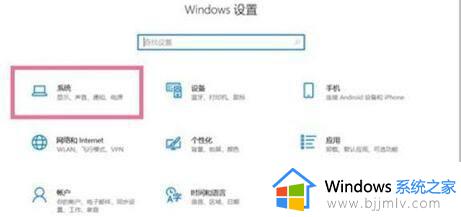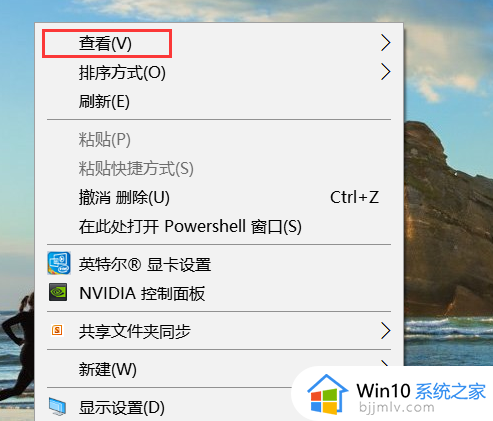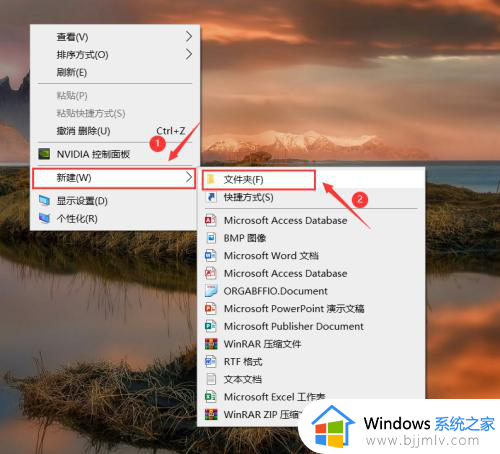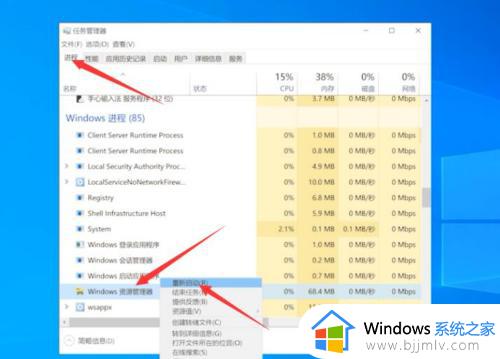win10桌面图标设置怎么打开 win10桌面图标设置方法
更新时间:2023-10-09 09:32:49作者:skai
在我们的日常生活和工作中,我们小伙伴在使用win10操作系统的时候难免都会遇到一些不熟悉的操作,就比如说最近有小伙伴在使用win10电脑的时候不知道怎么打开桌面图标设置,对此我们应该怎么操作,今天小编就给大家介绍一下win10桌面图标设置方法,快来学习一下吧。
具体方法:
1.将鼠标移动到桌面的空白处,然后点击鼠标右键。在弹出的窗口里面选择个性化。
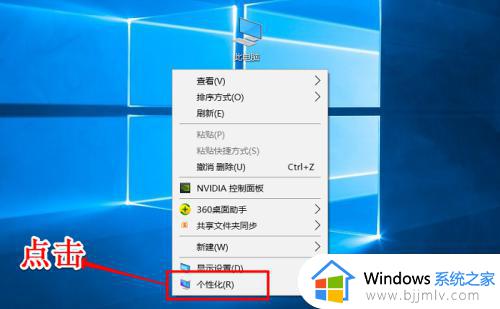
2.接着会弹出一个窗口,窗口的左边有一排导航栏,然后点击菜单“主题”。
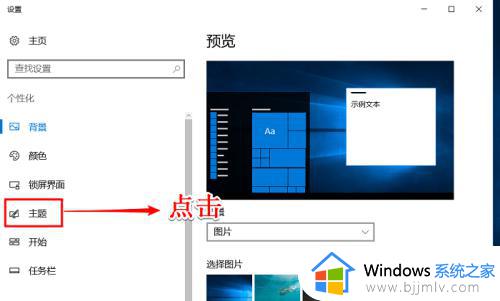
3.接着,在弹出的新界面。在右边有3个菜单,点击中间的菜单“桌面图标设置”。
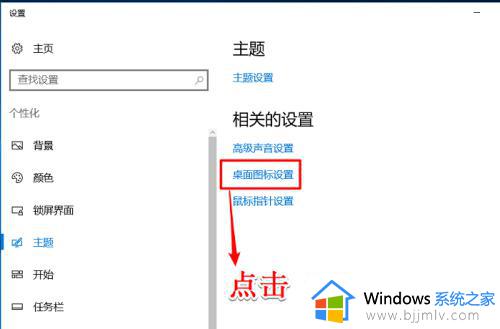
4.然后点击需要修改的图标,再点击更改图标(小编就以此电脑为列)。
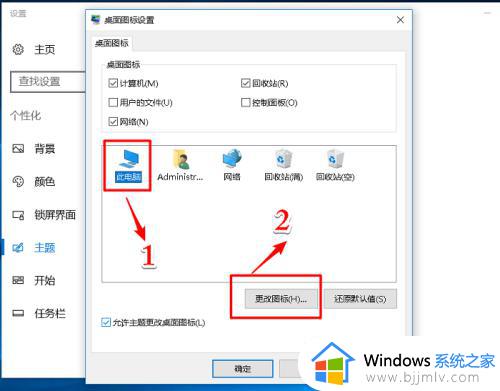
5.接着选择自己喜欢的图标,然后点击确认。
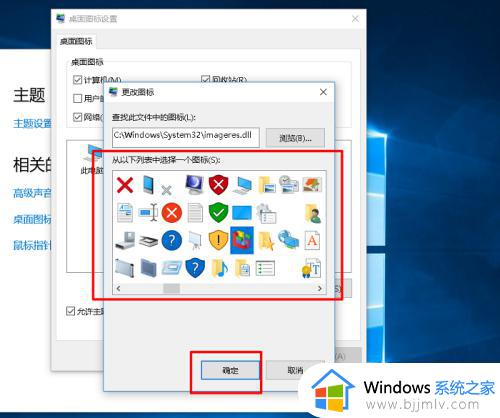
6.最后关闭窗口,去桌面查看图标是否修改好(如下图所示“此电脑”的图标已经修改)。

以上全部内容就是小编带给大家的win10桌面图标设置方法详细内容分享啦,还不清楚的小伙伴可以跟着小编一起来看看,希望本文能够有效的解决你的问题。