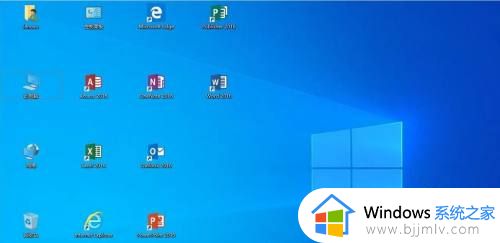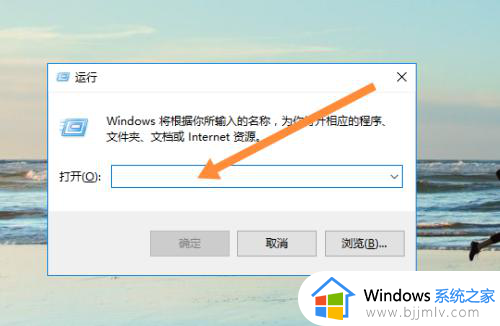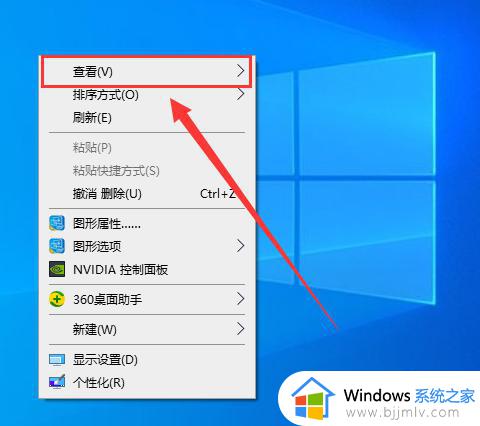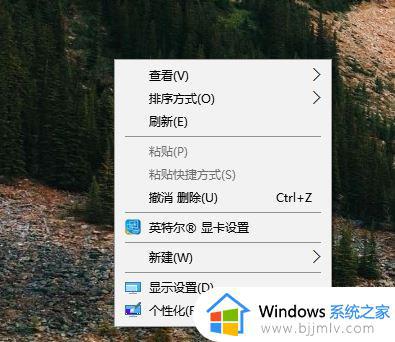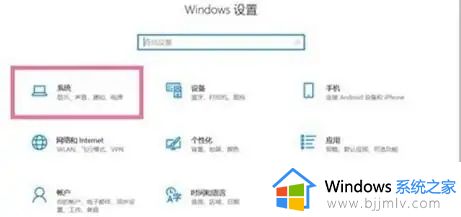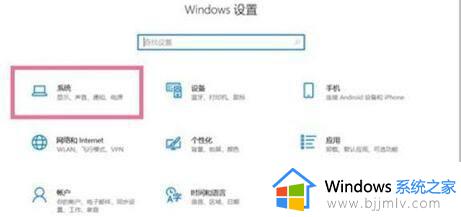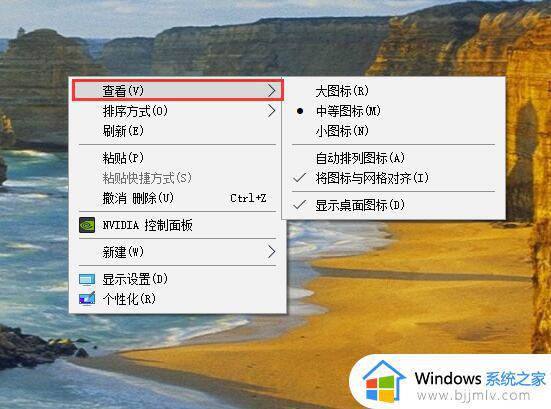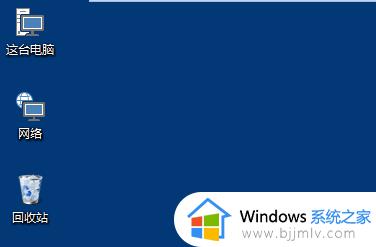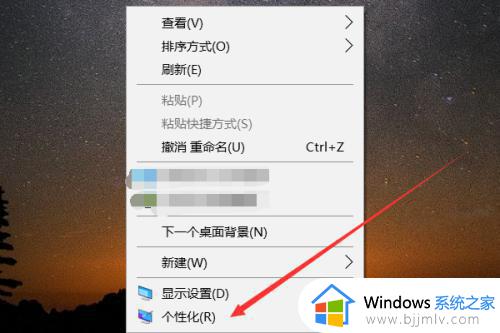win10家庭版桌面图标间距大小怎么设置 教你win10系统桌面图标的间距如何设置
虽然win10家庭版作为一款功能强大的操作系统,但是桌面图标间距大小的设置一直备受用户关注,而且经常会遇到桌面图标过于密集或者稀疏的问题,不仅影响了桌面的美观性,也带来了一定的困扰。那么win10家庭版桌面图标间距大小怎么设置呢?下面将为大家介绍教你win10系统桌面图标的间距如何设置。
win10家庭版桌面图标间距大小设置步骤:
1. 同时按下【Win】+【R】键,运行对话框启动后,输入指令“regedit”并单击确定。
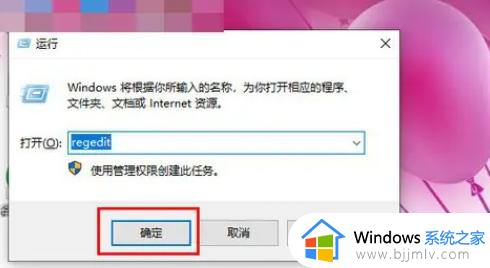
2. 启动注册表编辑器后,逐项点击左栏,直至定位至:HKEY_CURRENT_USER\Control Panel\Desktop\WindowMetrics子项。
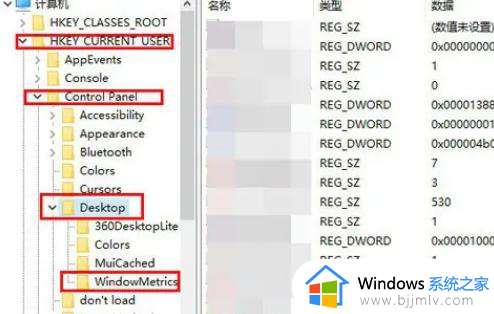
3. 在打开的WindowMetrics子项中,寻找名为“IconSpacing”的字符串值,双击并更改其键值。
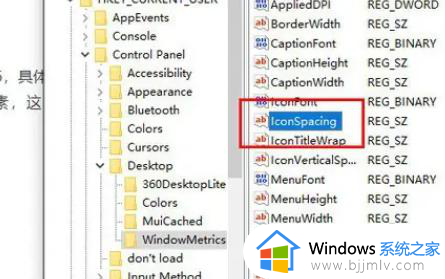
4. “IconSpacing”表示桌面图标水平间距,默认为:-1125,其换算公式为:该值=-15*间距像素值,即-1125表示图标间距为75像素,我们将其改为-1500,即表示间距为100像素。
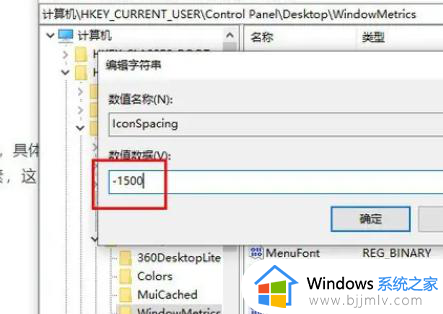
5. 同理,在该注册表项中查找名为“IconVerticalSpacing”的字符串值,该值与水平间距应保持一致,否则图标布局将显得不太美观。
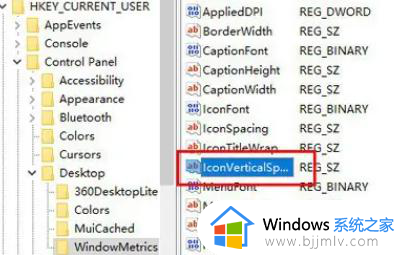
6. 最后重新启动系统以实现更改。
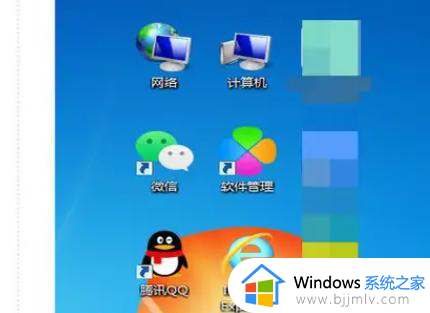
以上就是win10家庭版桌面图标间距大小怎么设置的全部内容,如果你也有相同需要的话,可以按照上面的方法来操作就可以了,希望本文能够对大家有所帮助。