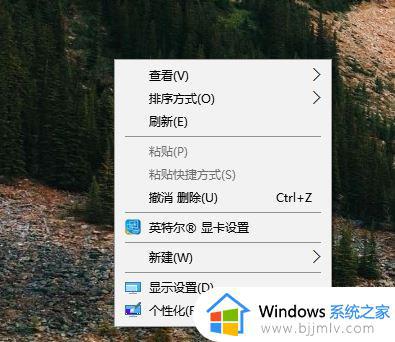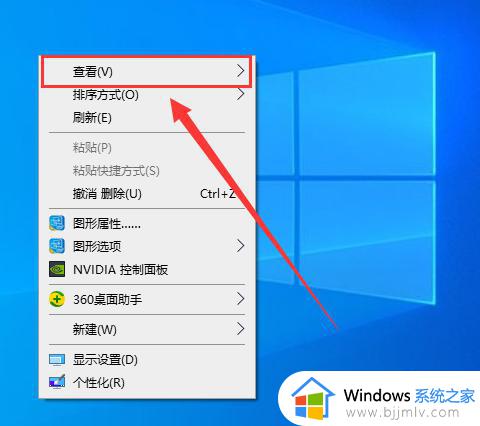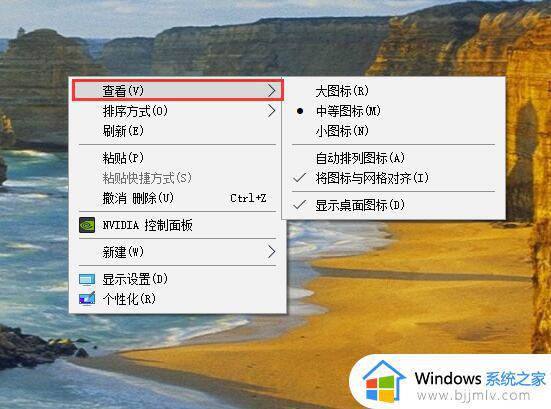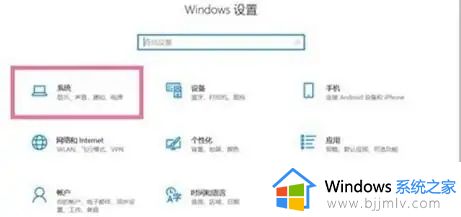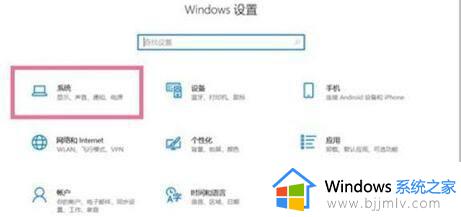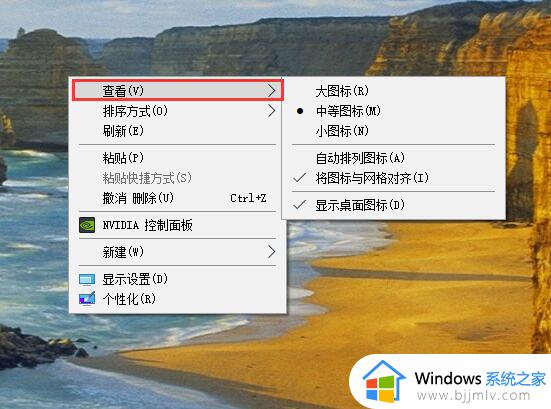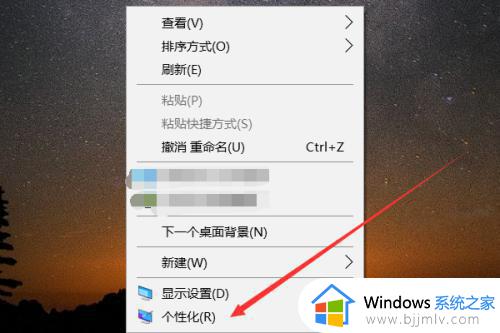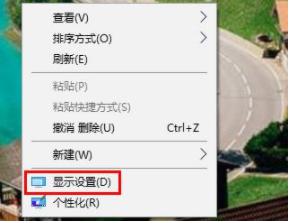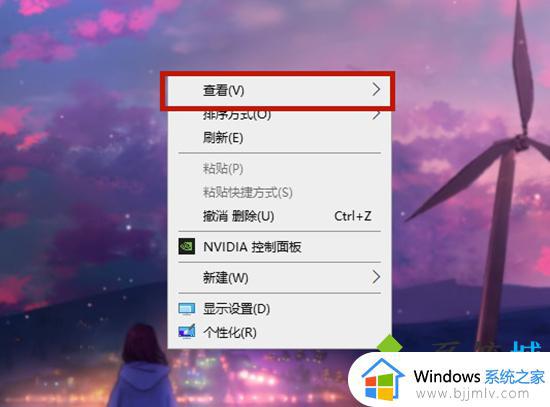win10改桌面图标大小怎么操作 win10系统桌面图标大小如何设置
我们小伙伴在使用win10操作系统的时候,有时候想要自己的电脑看起来更加的具有个性化,就想要设置一些电脑桌面图标的大小,但是很多小伙伴不知道该怎么设置图标大小,那么win10改桌面图标大小怎么操作呢?接下来小编就带着大家一起来看看win10系统桌面图标大小如何设置,快来学习一下吧。
具体方法:
1、打开电脑进入Win10系统的时候,发现桌面图标变小了,如下图所示。
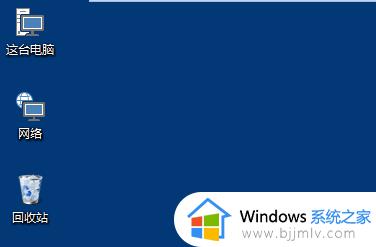
2、在Win10系统桌面空白处右键,将鼠标移动到查看上面。在选择大图标,选择后,桌面图标就会变得很大,如下图所示。
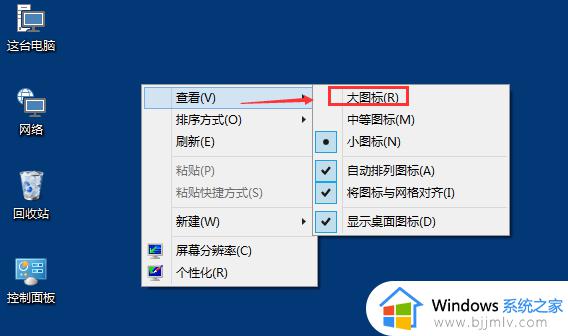
3、选择大图标后,整个Win10系统的桌面图标都变大了。如下图所示
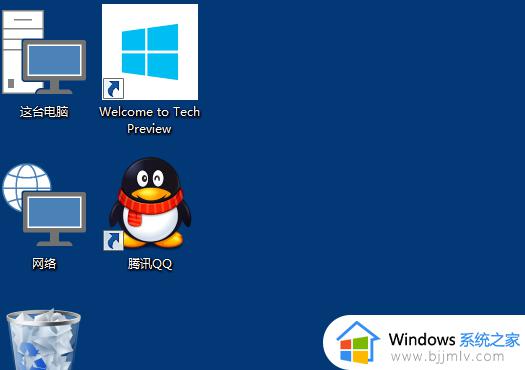
4、有时候为了查看文件方便,把Win10桌面图标变的很大,桌面图标变大了,看起来很不舒服,
5、在Win10系统桌面空白处右键,将鼠标移动到查看上面,在选择中等图标,选择后,桌面图标就会变得比较适中,如下图所示
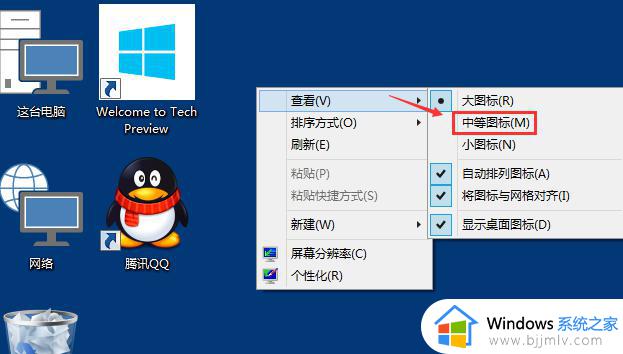
6、选择中等图标后,整个Win10系统的桌面图标都变的大小适中了,看起来也很舒服。如下图所示。
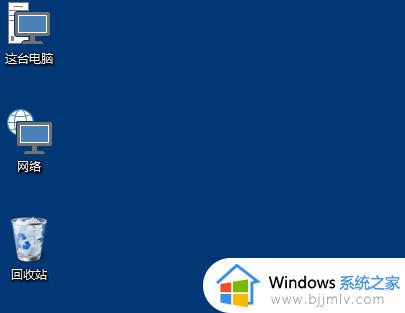
以上全部内容就是小编带给大家的win10系统桌面图标大小设置方法详细内容分享啦,小伙伴们如果你们也需要设置图标大小的话可以参照小编的内容进行操作,希望本文可以有效的帮助到你。