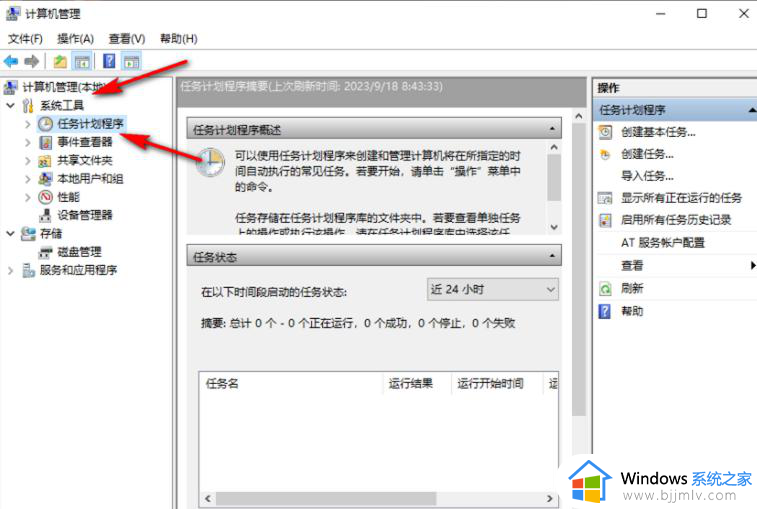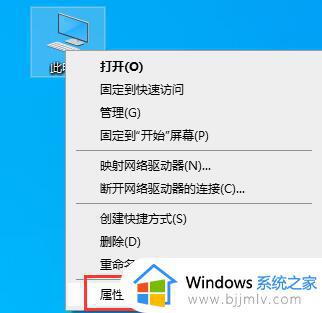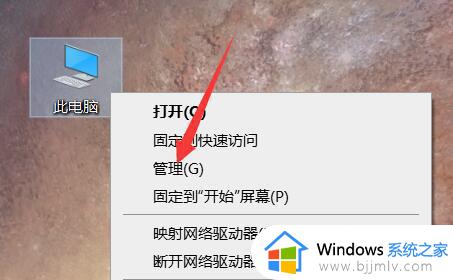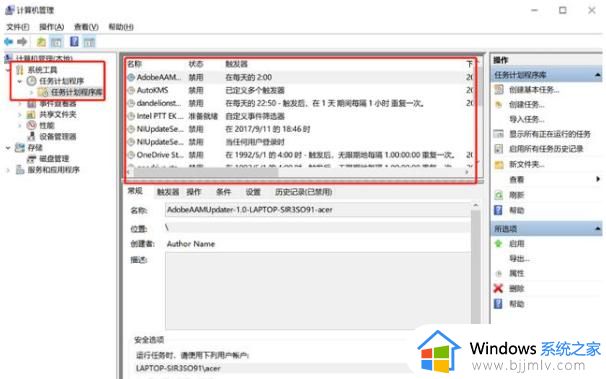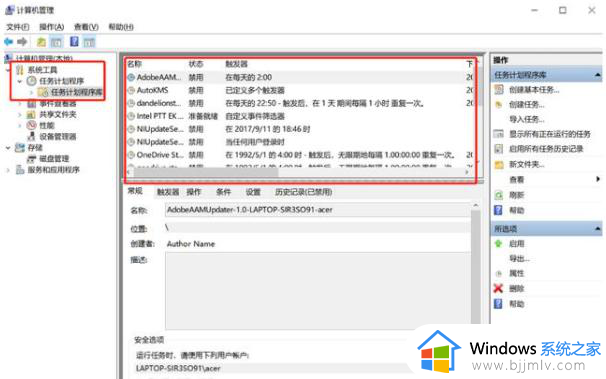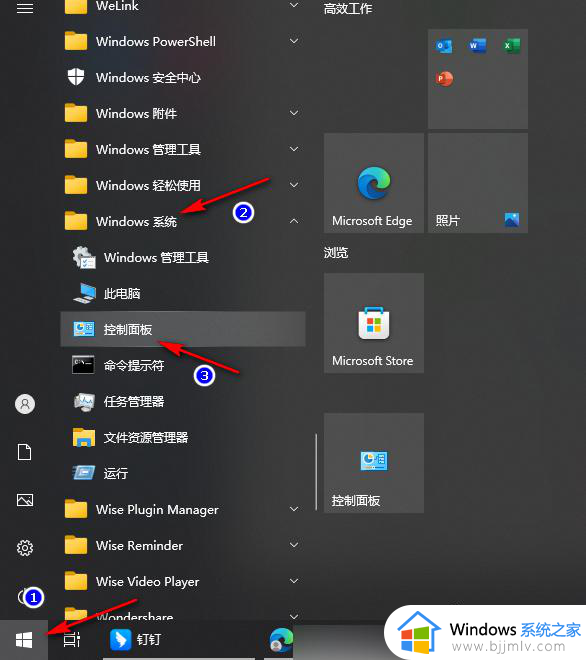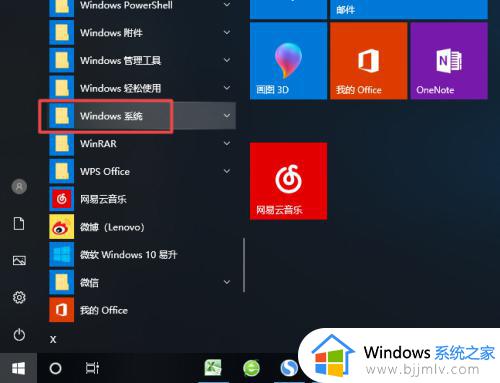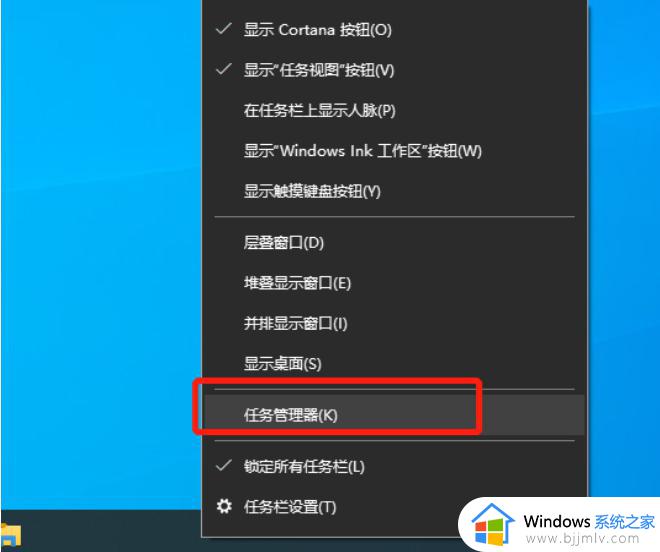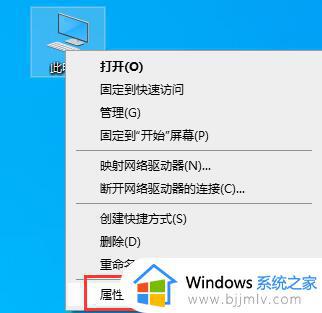win10关闭弹窗如何关闭 win10怎么关闭电脑弹窗
更新时间:2023-09-22 09:31:02作者:skai
随着我们使用win10操作系统的时间久了,我们安装的软件也会越来越多,我们小伙伴在使用的时候应该都发现了,电脑经常都会弹出一些广告之类的,这让小伙伴十分的烦躁,于是就想要知道怎么关闭弹窗,今天小编就给大家介绍一下win10关闭弹窗如何关闭,一起来看看吧,希望对你有帮助。
具体方法:
方法一:关闭微软ID方式阻止广告访问
1、点击WIN图标-选择设置。
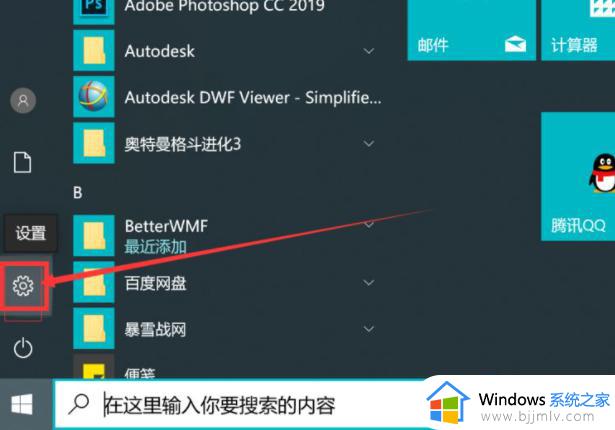
2、选择隐私打开。
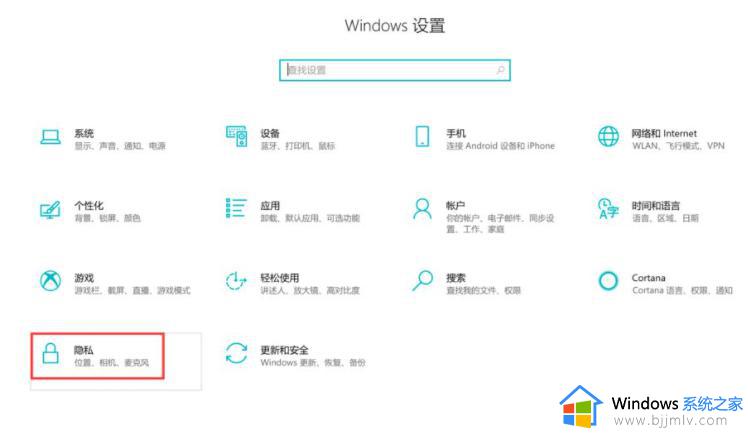
3、直接关闭允许应用使用广告ID。
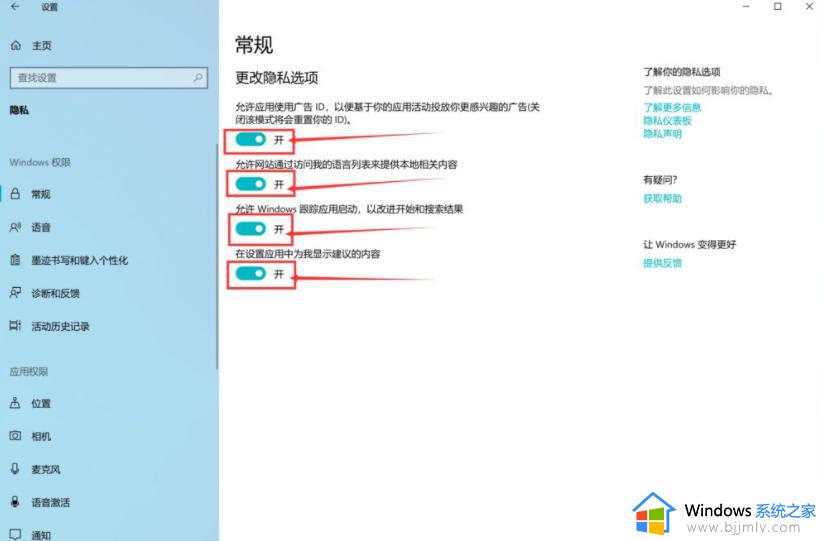
方法二:关闭通知中心广告
1、同样点击点击WIN图标-选择设置。
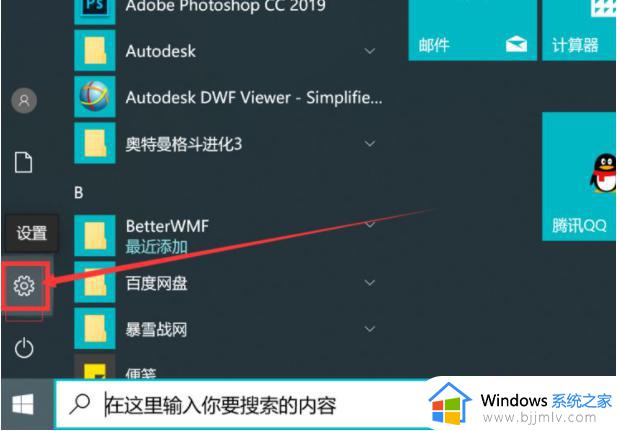
2、选择系统。
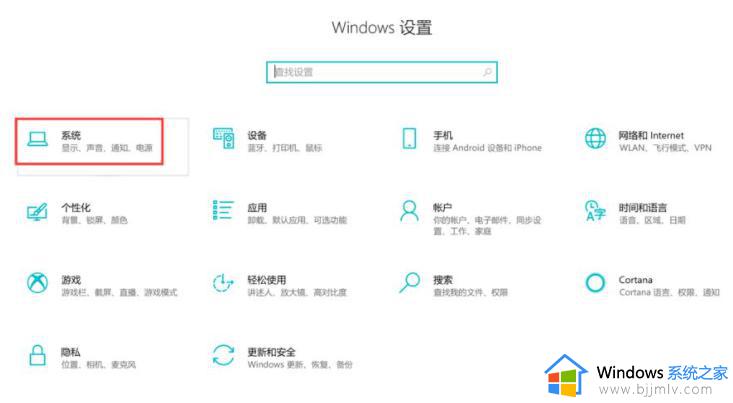
3、点击通知和操作。关闭通知目录下的[获取来自应用和其他发送者的通知]。
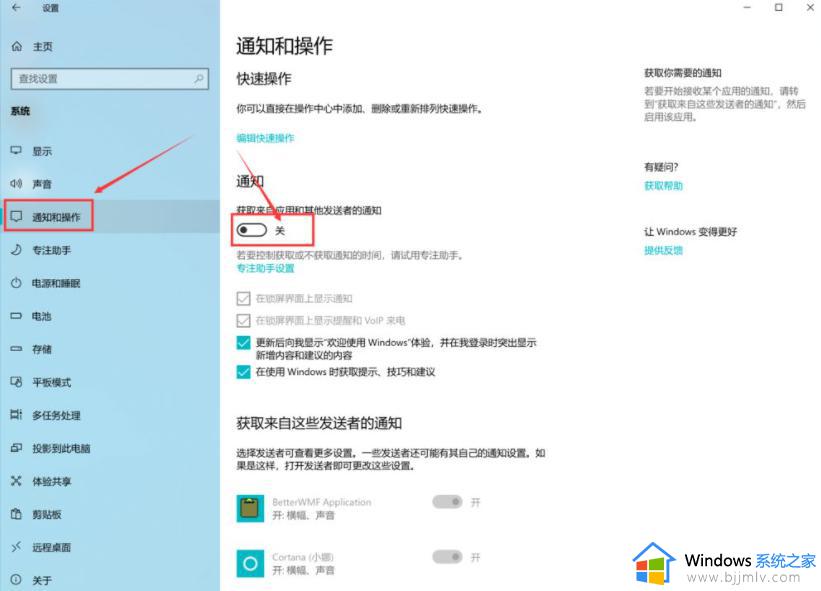
方法三:借助360卫士等软件拦截弹窗广告
可以直接下载安装360,腾讯管家等工具,直接拦截弹窗广告即可,该方法相对比较简单,而且也可以对电脑进行日常保障维护等工作。
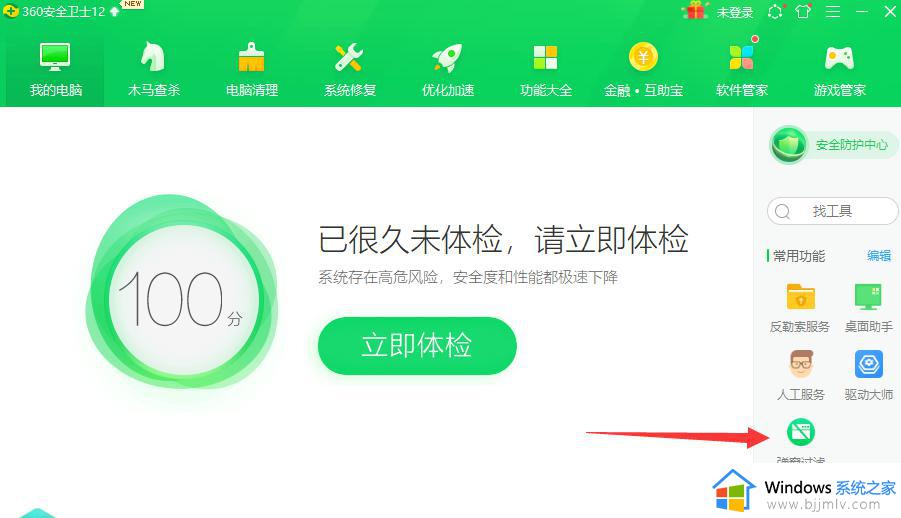
以上全部内容就是小编带给大家的win10关闭弹窗教程详细内容分享啦,小伙伴们如果你们在使用的时候也遇到弹窗十分多的话可以参照小编的内容进行关闭,希望对你有帮助。