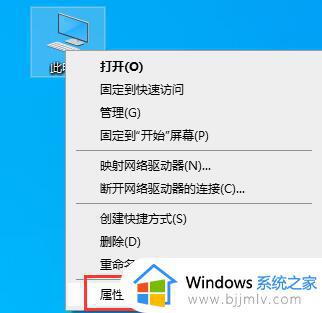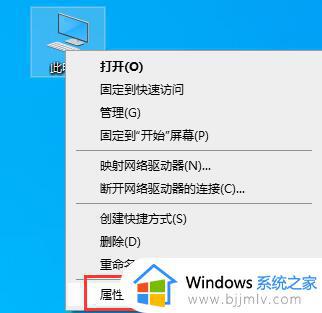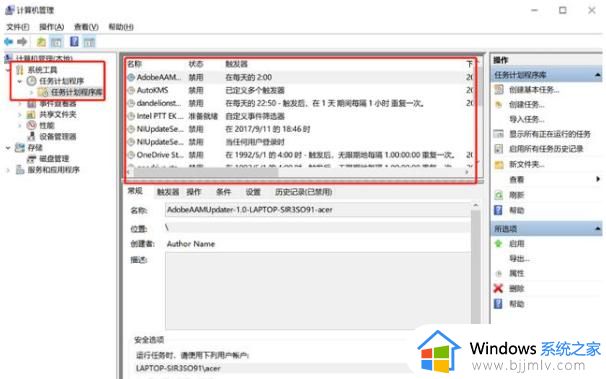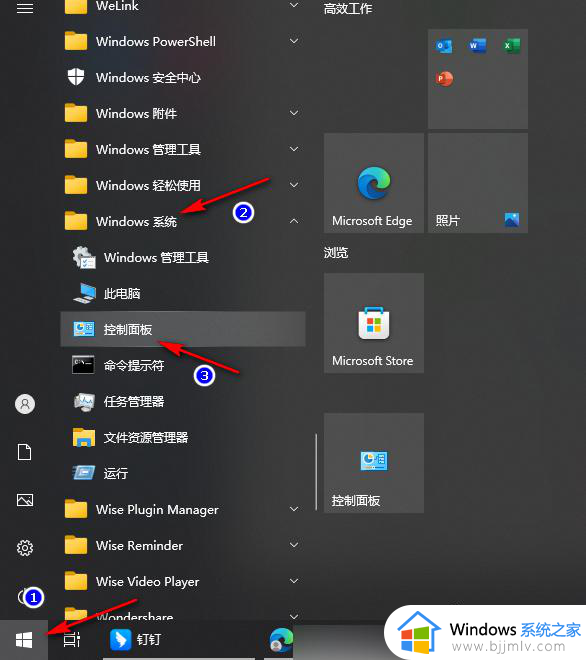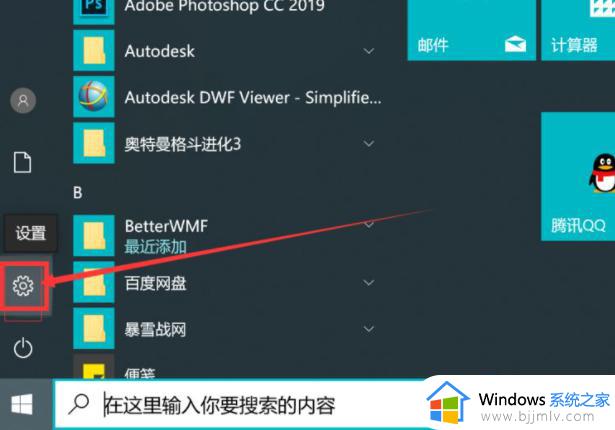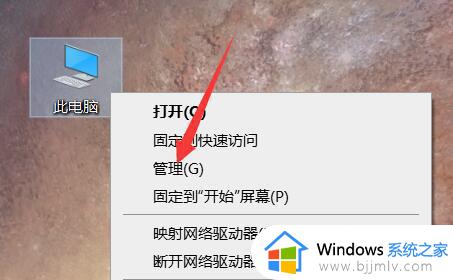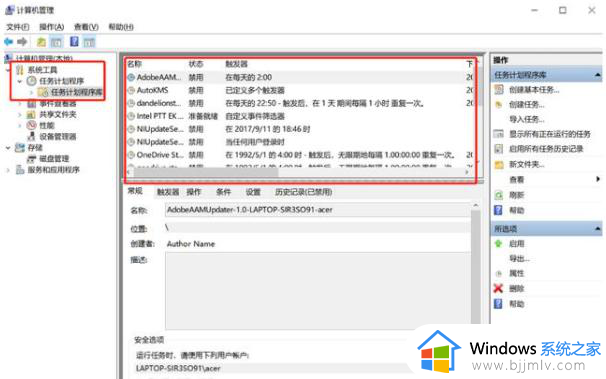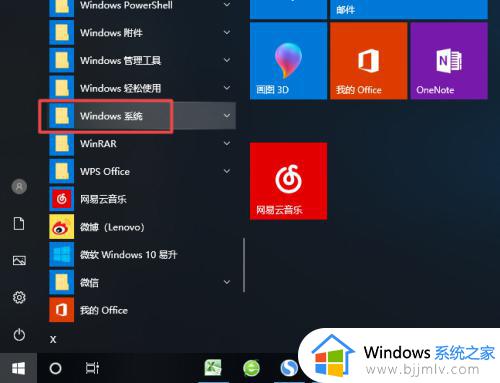win10弹窗提示如何永久关闭 win10系统弹窗提示怎么关闭
更新时间:2024-04-10 15:08:39作者:run
在日常使用win10电脑的过程中,我们经常会遇到弹窗提示,有时候会觉得很烦人,对此win10弹窗提示如何永久关闭呢?接下来让我们一起来了解一下win10系统弹窗提示怎么关闭吧!
win10弹窗永久关闭方法:
1、我们在电脑桌面找到“此电脑”图标,右键单击该图标,然后在菜单列表中选择“管理”选项。
2、进入计算机管理页面之后,我们在该页面中先打开“系统工具”,再打开“任务计划程序”选项。
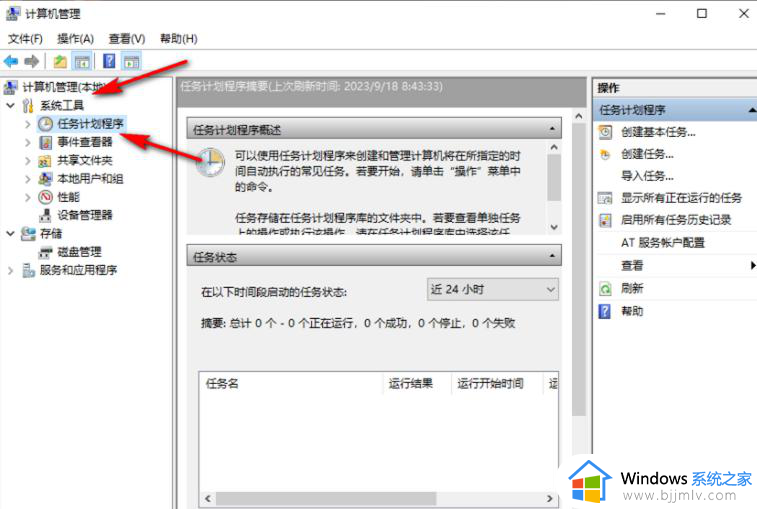
3、在“任务计划程序”选项的下拉列表中我们点击打开“任务计划程序库”选项。
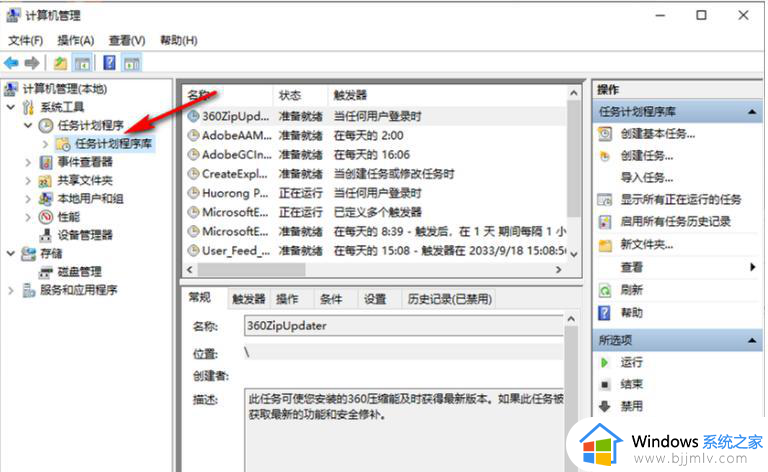
4、在“任务计划程序库”的页面中,我们任意选择一个选项。
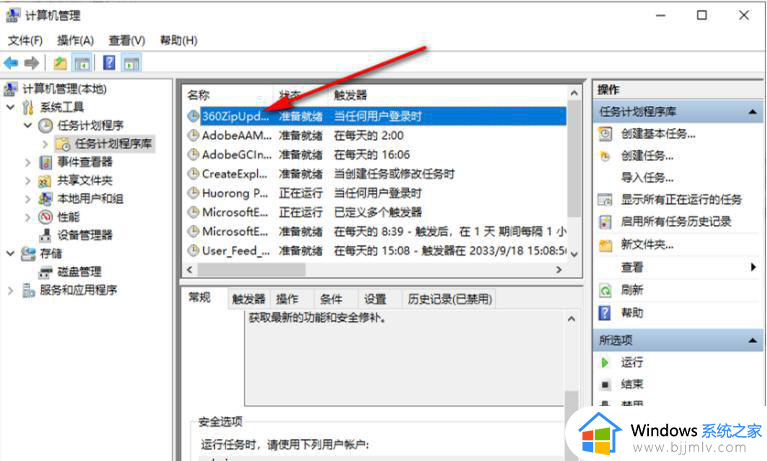
5、我们右键单击该选项,然后在菜单列表中选择“禁用”选项,将“任务计划程序库”页面中的所有选项都设置为禁用即可。
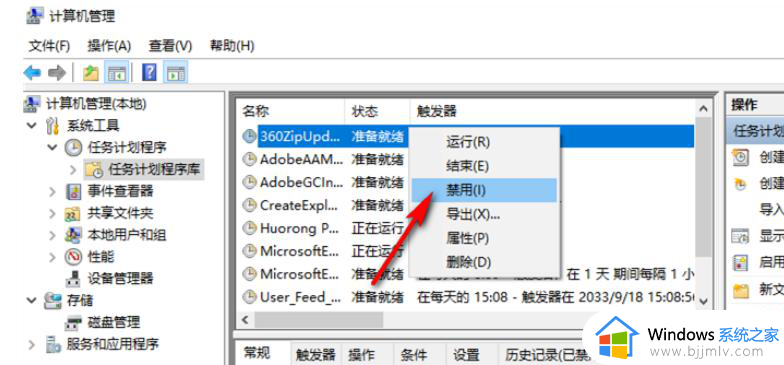
以上就是win10弹窗提示如何永久关闭的全部内容,如果有不了解的用户就可以按照小编的方法来进行操作了,相信是可以帮助到一些新用户的。