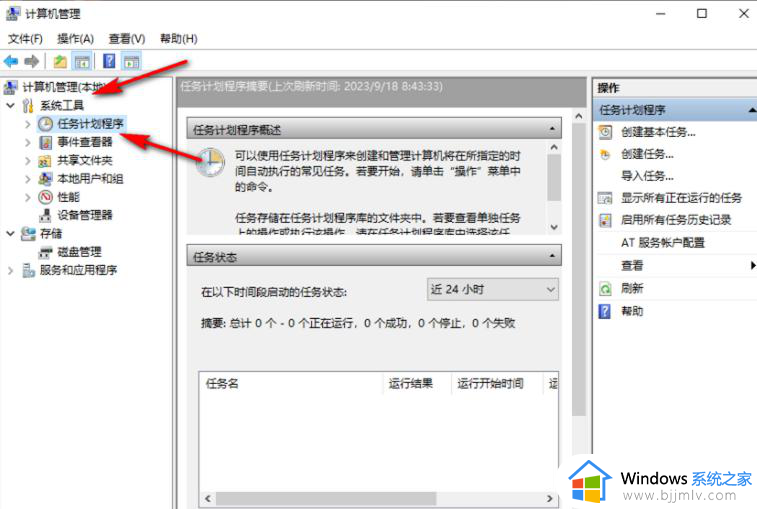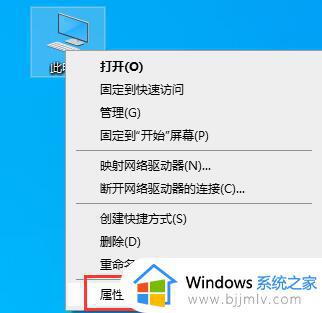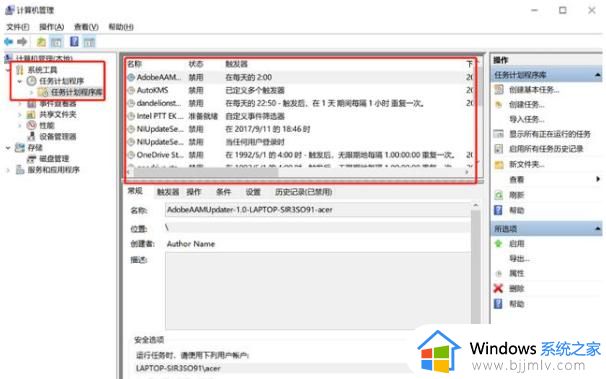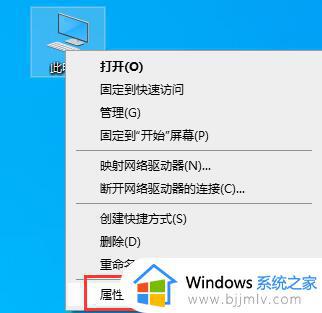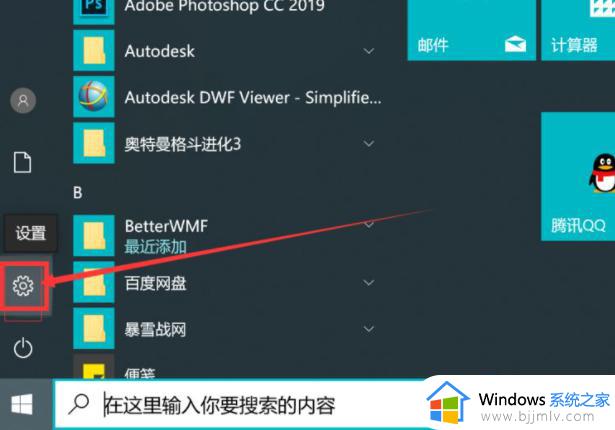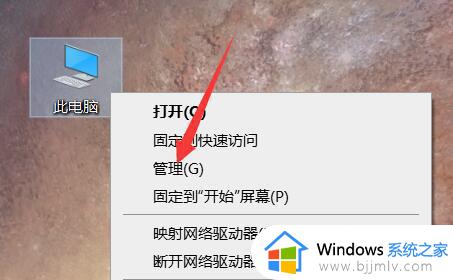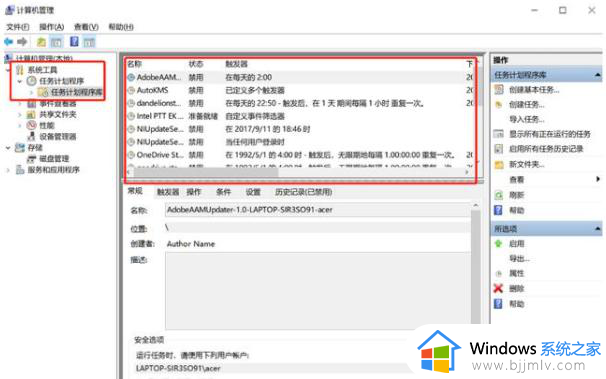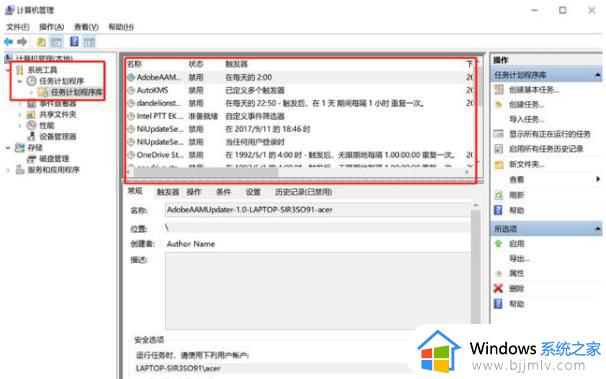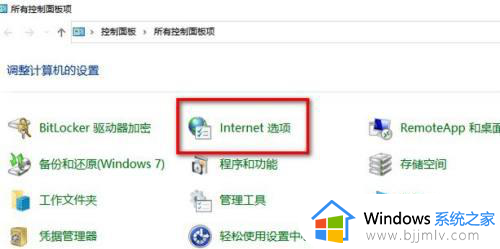win10关闭弹窗怎么设置 win10如何关闭弹窗提示
对于win10操作系统的小伙伴们来说,弹窗提示是一个让人又爱又恨的存在。一方面,它们能够为我们提供一些有用的信息,另一方面,过多的弹窗提示也会让小伙伴们感到烦恼,对此就有小伙伴可能想要知道win10关闭弹窗怎么设置,接下来小编就带着大家一起来看看win10如何关闭弹窗提示,快来学习一下吧。
具体方法
方法一:
1. 我们在电脑桌面左下角打开“开始”图标,然后文件列表中先打开“Windows系统”文件夹。再在下拉列表中打开“控制面板”选项。
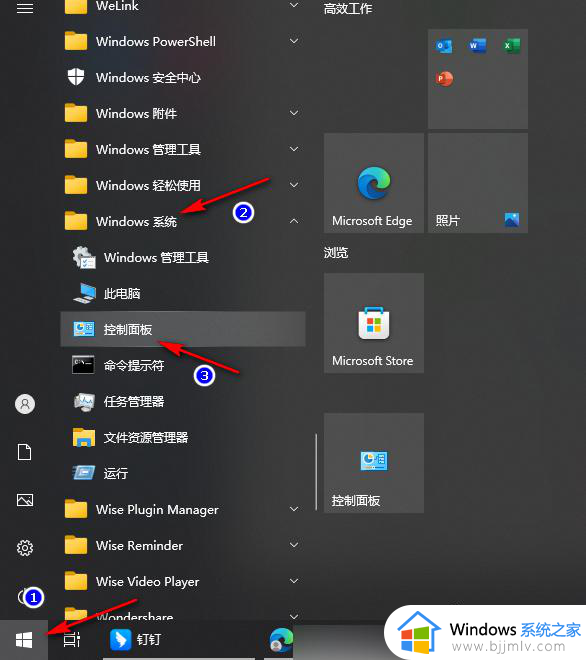
2. 打开控制面板之后,我们在控制面板页面中找到“安全和维护”选项,点击打开该选项。
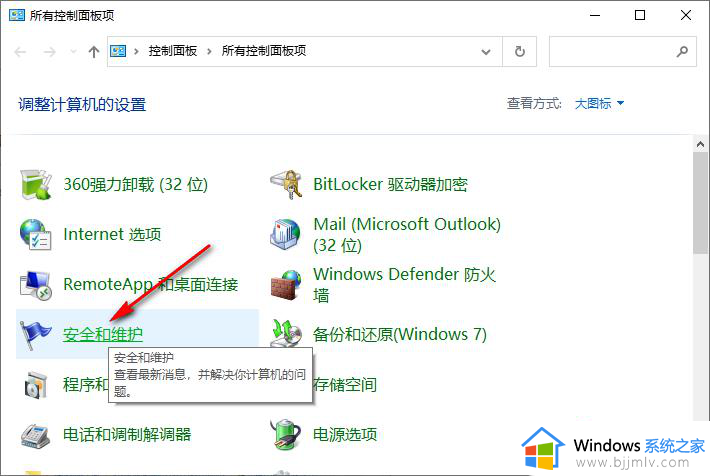
3. 进入安全和维护页面之后,我们在该页面的左侧列表中点击打开“更改用户帐户控制设置”选项。
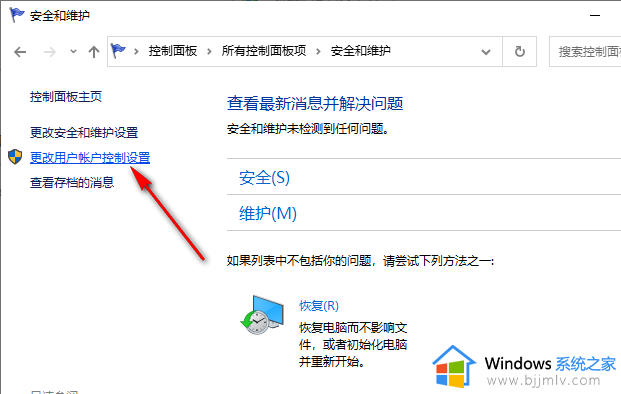
4. 进入“更改用户帐户控制设置”页面之后,我们可以看到当前的设置为“仅当应用尝试更改我的计算机时通知我”。想要更改该设置,我们需要向下拖动左侧的滑块。
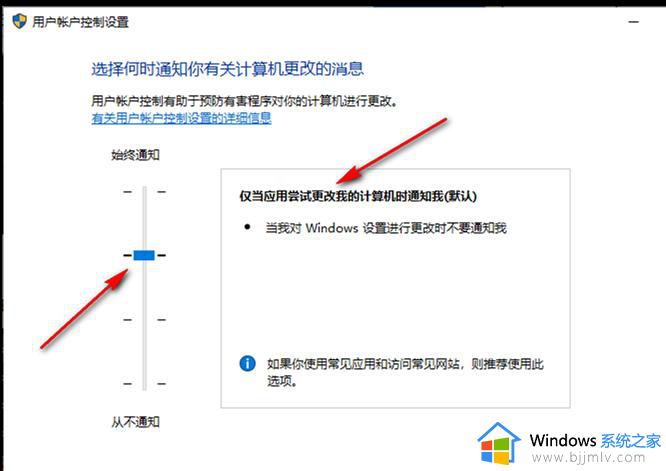
5. 我们将滑块拖到最底端,让设置变为“出现以下情况时始终不要通知我”,然后页面下方的点击“确定”选项即可。
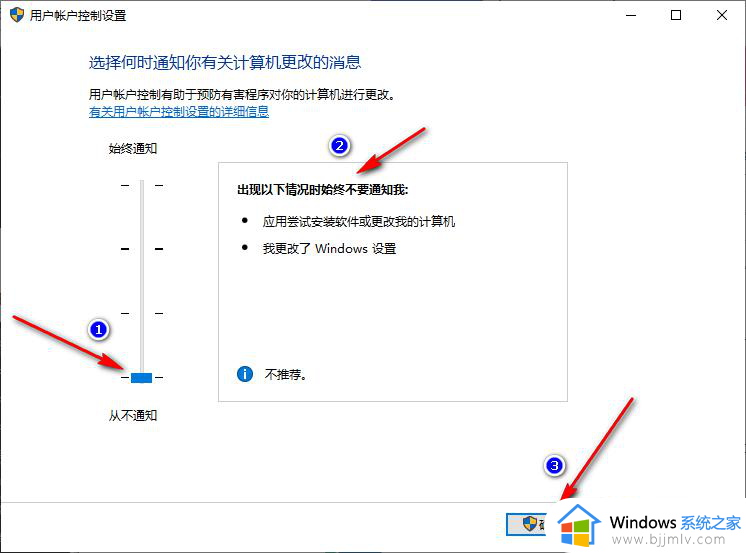
方法二:
1. 按WIN+X 或右击开始菜单,然后打开旧控制面板;
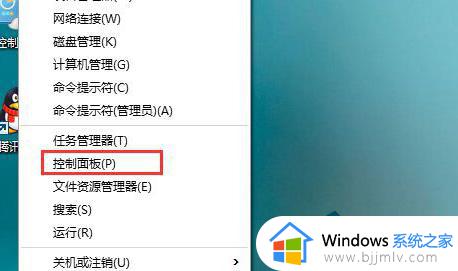
2. 点击“系统和安全”选项;
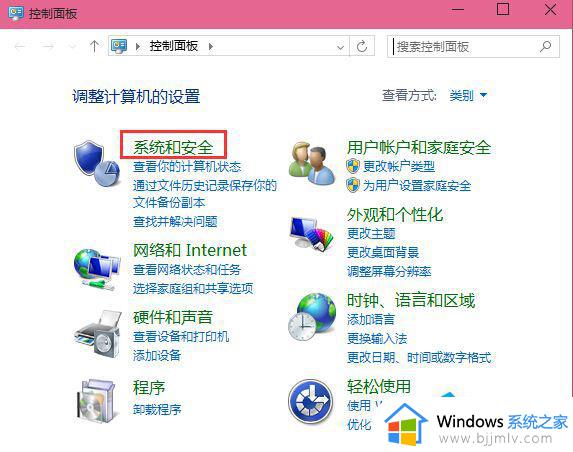
3. 接着再点击“安全性与维护”选项;
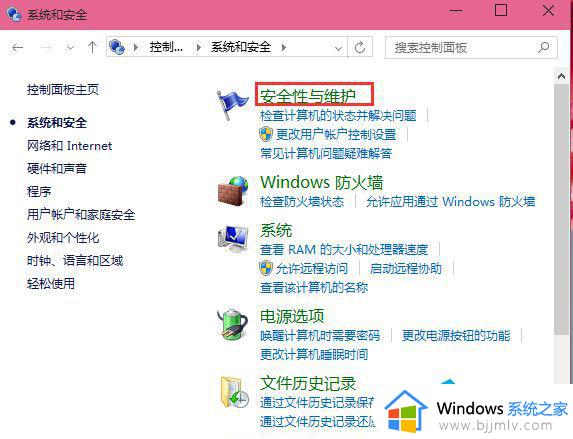
4. 这时点击左侧的“更改Windows smartscreen筛选器设置 ”选项;
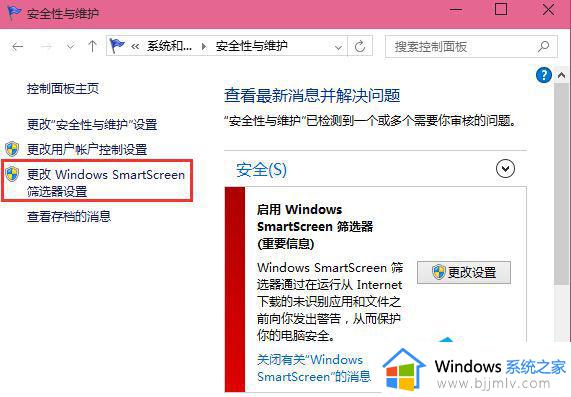
5. 将smartscreen筛选器设置为“不执行任何操作(关闭 Windows smartscreen筛选器)“并确定保存设置。
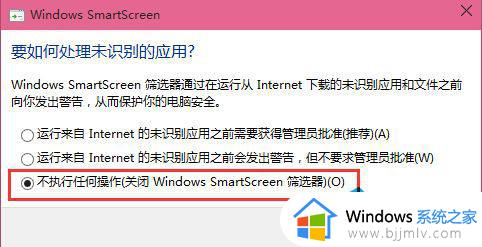
以上全部内容就是小编带给大家的win10关闭弹窗提示方法详细内容分享啦,碰到这种情况的小伙伴,就快点跟着小编一起来看看吧,希望可以帮助到大家。