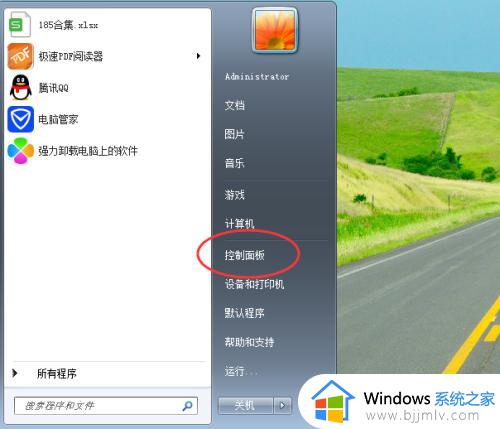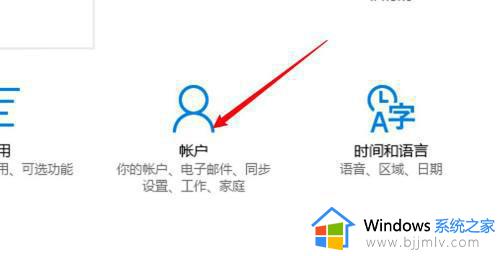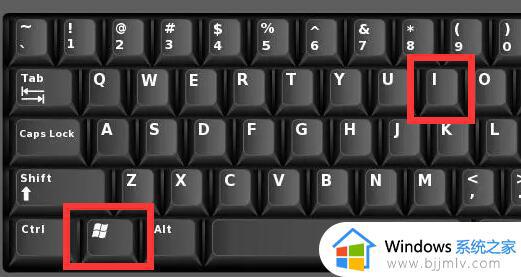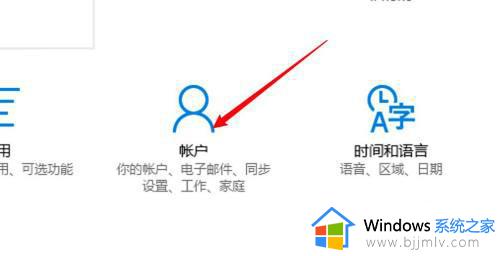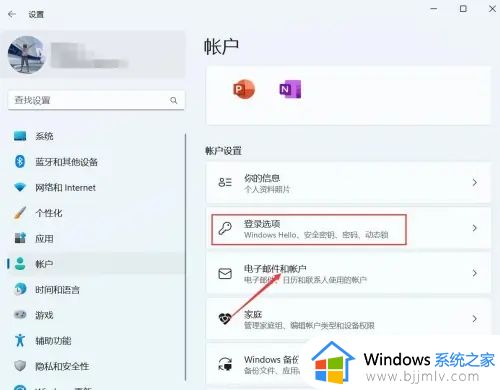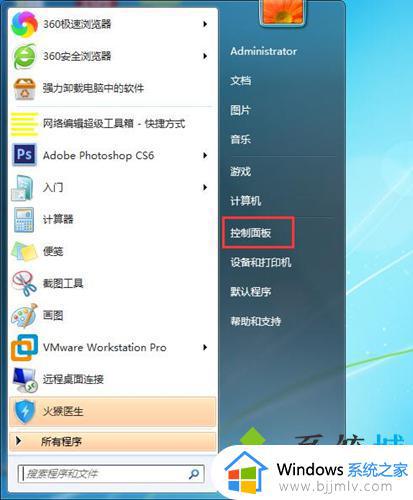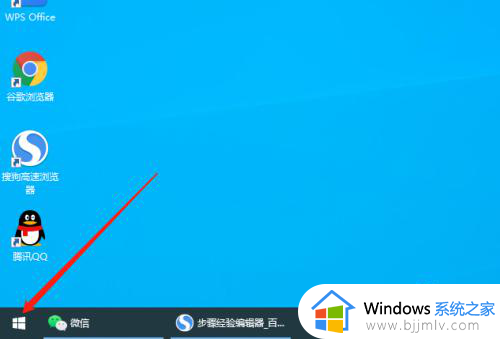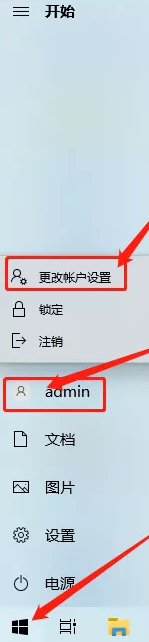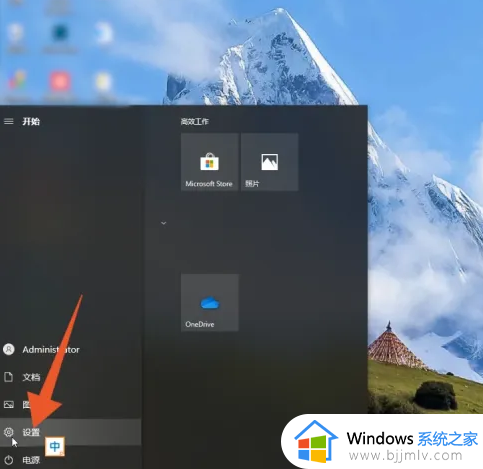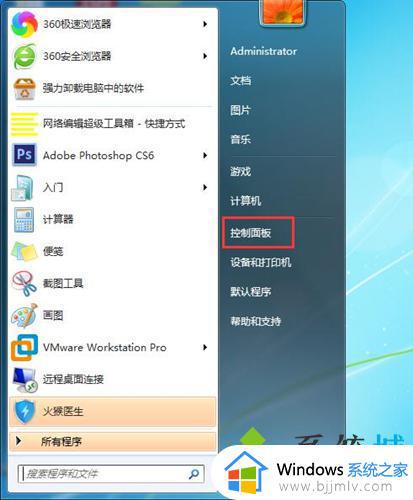windows电脑锁屏密码怎么设置 windows电脑如何设置锁屏密码
更新时间:2024-02-19 09:29:52作者:runxin
我们在日常运行windows电脑的时候,如果需要离开一段时间而不想要关机时,可以选择进入锁屏界面来更好的保护个人隐私,同时为了提高windows电脑的安全性,因此也会设置锁屏密码来登录,那么windows电脑锁屏密码怎么设置呢?以下就是有关windows电脑如何设置锁屏密码完整步骤。
具体方法如下:
pc电脑
1、打开电脑设置,点击帐户选项。
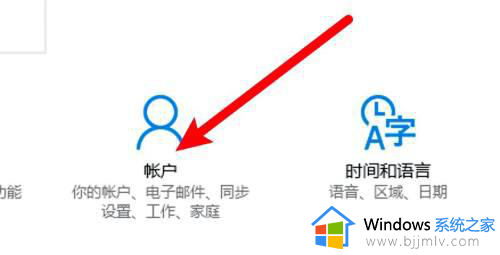
2、点击左边的登录选项。
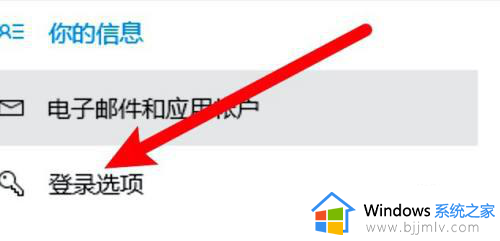
3、点击密码选项下的添加按钮。
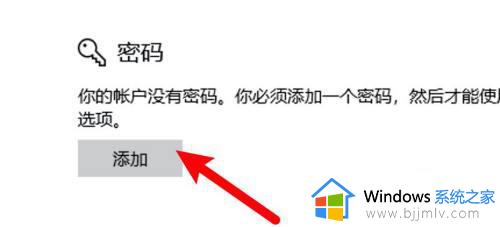
4、弹出窗口,输入密码即可。
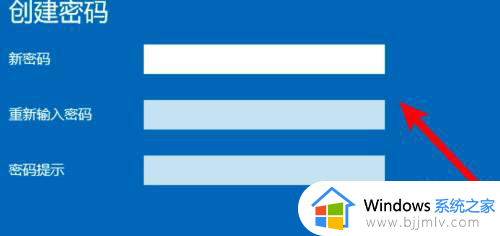
mac电脑
1、打开系统偏好设置,点击安全性与隐私。
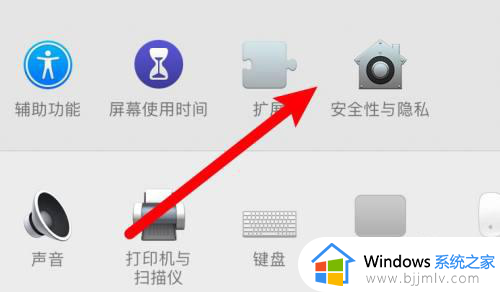
2、点击登录密码右边的更改密码按钮。
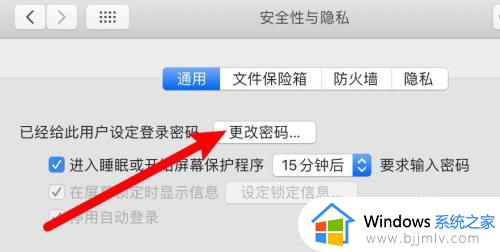
3、弹出窗口,输入要设置的密码即可。
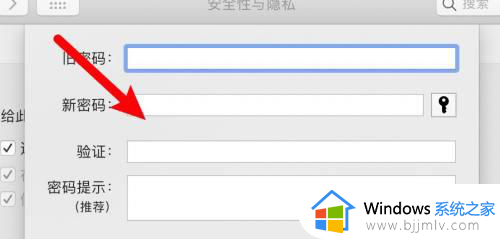
这篇文章的内容就是关于windows电脑如何设置锁屏密码完整步骤了,还有不清楚的用户就可以参考一下小编的步骤进行操作,希望本文能够对大家有所帮助。