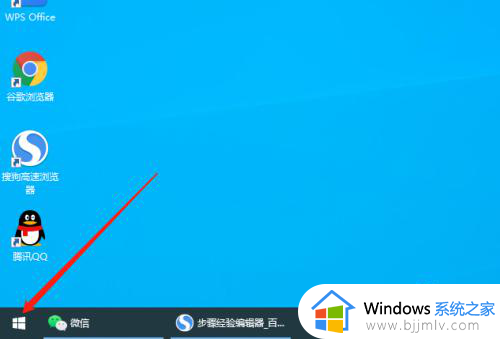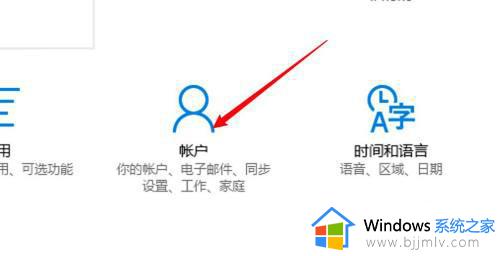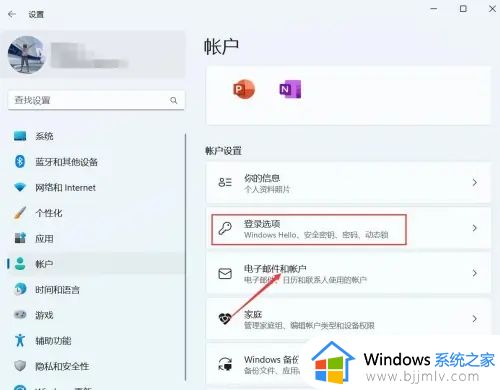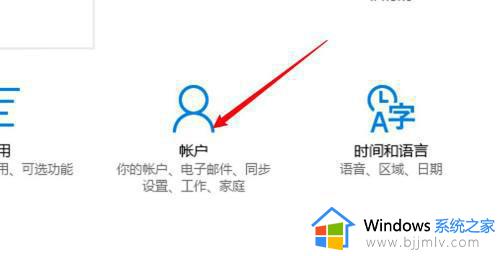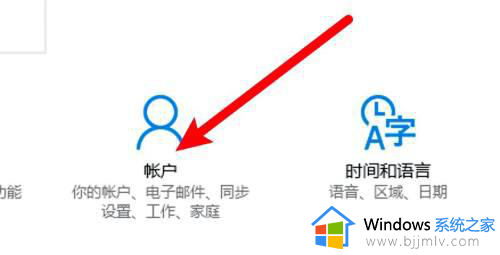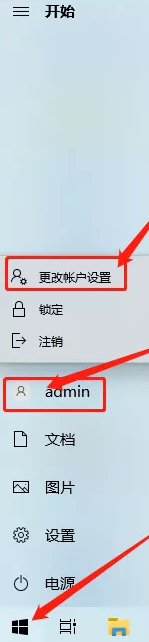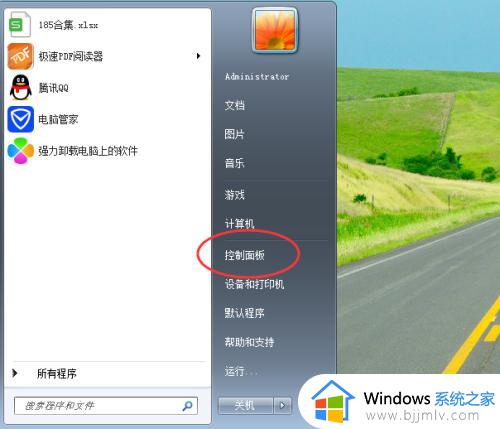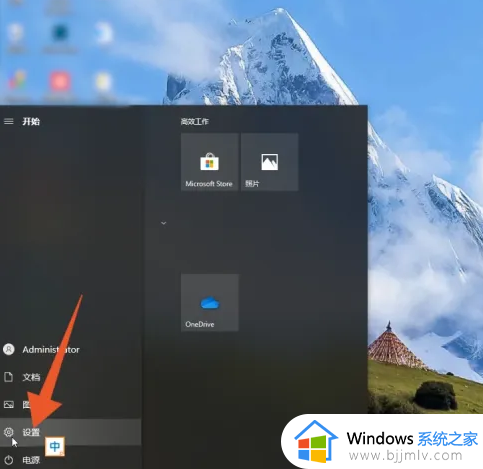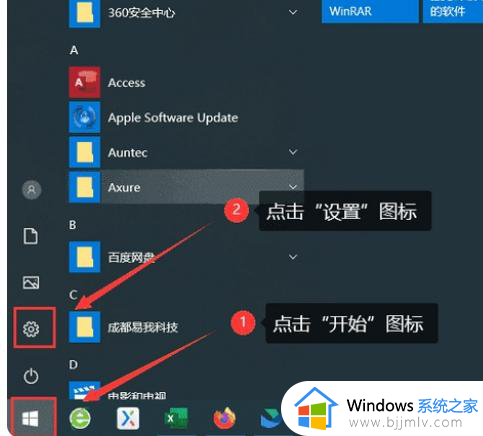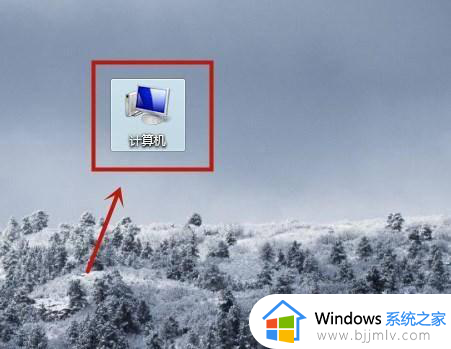电脑锁屏密码怎么设置 电脑设置锁屏密码的方法
当电脑进入锁屏状态的时候,一般是可以直接唤醒的,但是很多人觉得这样并不安全,就想要设置锁屏密码,很多人并不知道电脑锁屏密码怎么设置,其实设置方法还是蛮简单的,感兴趣的用户们可以紧跟小编的步伐一起来学习一下电脑设置锁屏密码的方法吧。
win7系统:
1.首先打开电脑的控制面板;
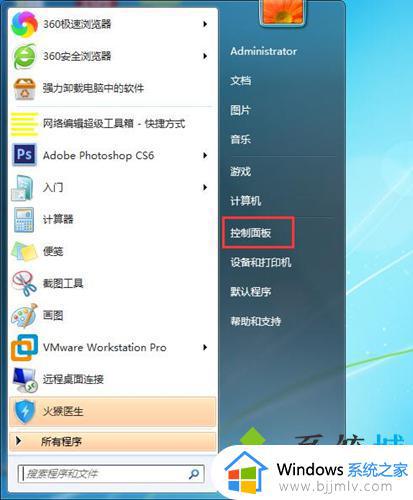
2.选择用户账户;
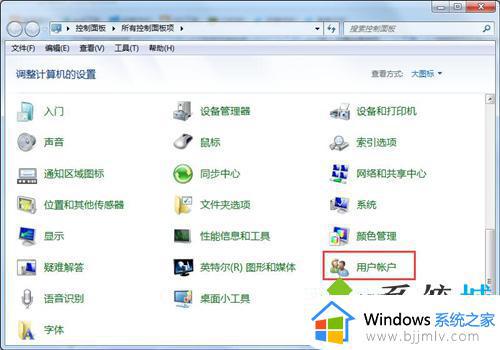
3.为账号创建一个密码即可;
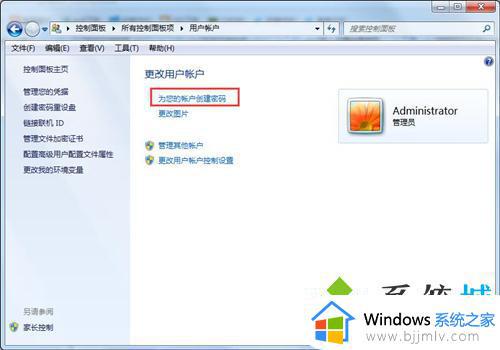
4.重新打开控制面板,找到电源管理;
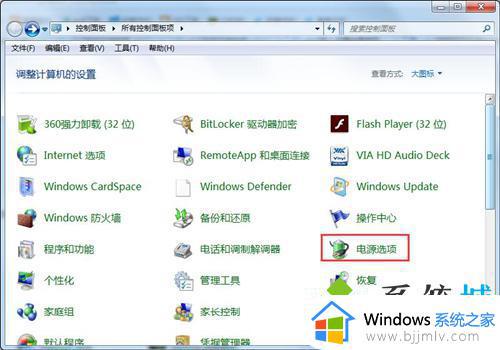
5.在左侧找到唤醒时需要密码,点击进入下一个选项;
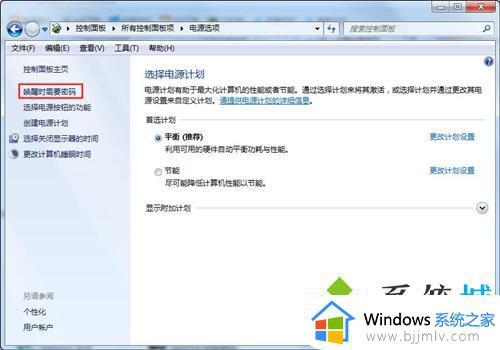
6.选择唤醒时需要密码,最后点击保存修改即可。
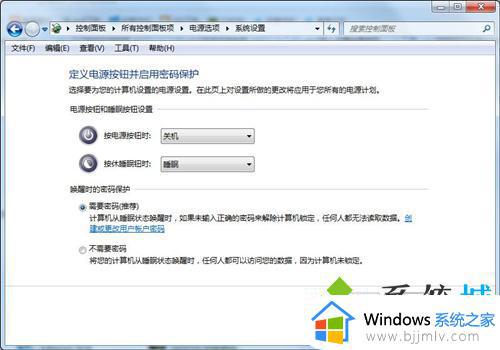
win10系统:
1.单击“开始”菜单,然后单击“设置”;
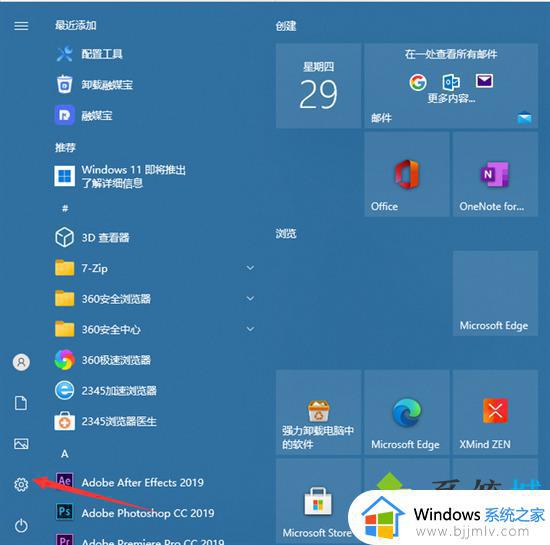
2.单击“帐户”;
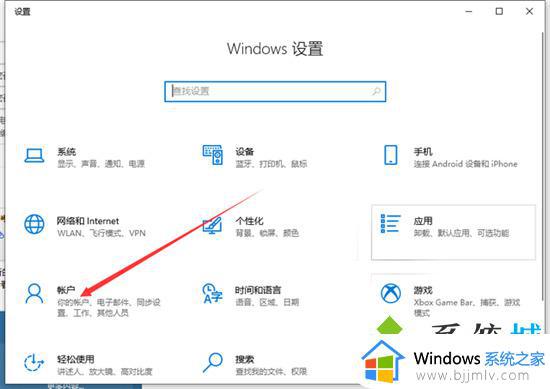
3.单击“登录选项”;
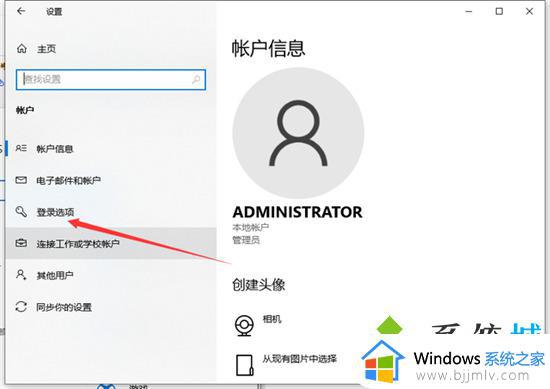
4.然后单击以添加密码;
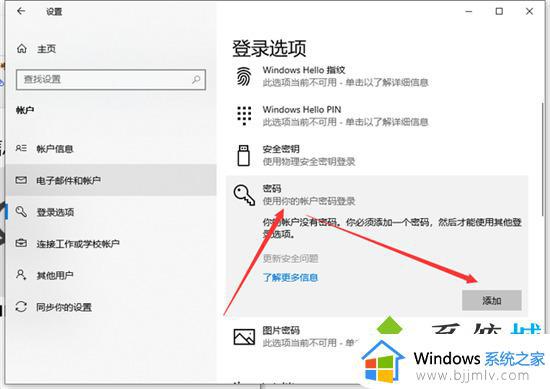
5.然后输入您的密码和提示关键字;
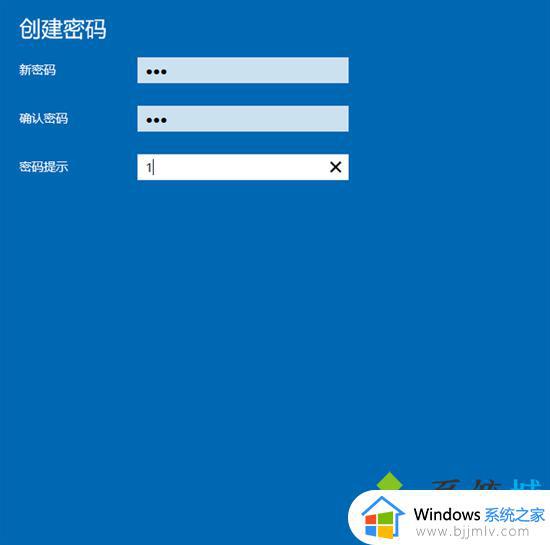
6.保存后,设置密码后,重新启动计算机以生效。
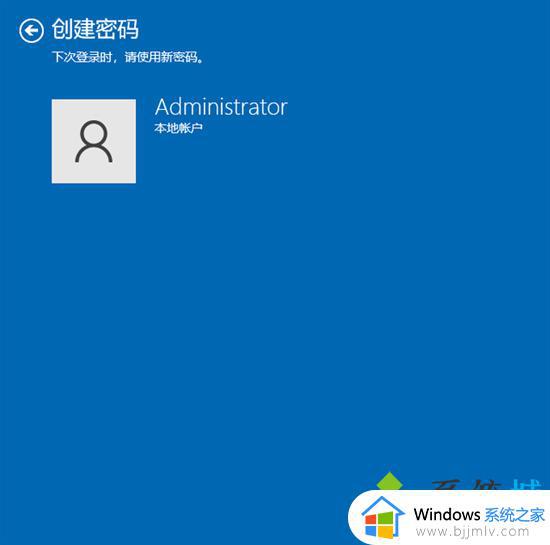
win11系统:
1.点击任务栏中的“Windows按钮”打开开始菜单;
2.然后在开始菜单中进入系统“设置”;
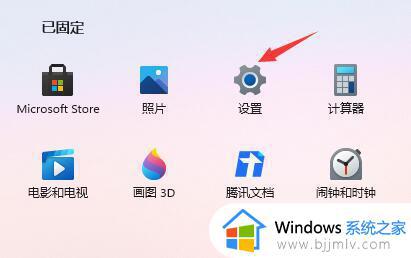
3.接着点击左边的“账户”进入账户设置;
4.找到其中的密码,展开并点击下方的“添加”;
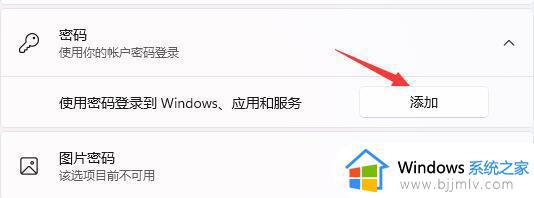
5.最后在创建密码中输入我们想要设置的密码就可以了。
MAC系统:
1.首先,在 Apple 计算机上,单击 Dock 上的设置图标;
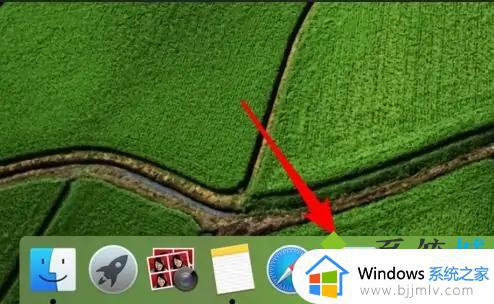
2.然后点击打开系统偏好设置,点击“用户和组”选项按钮并设置;
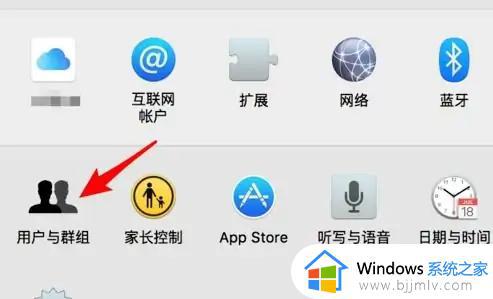
3.找到需要设置和修改密码的用户登录,点击选择需要设置密码的用户进行操作;
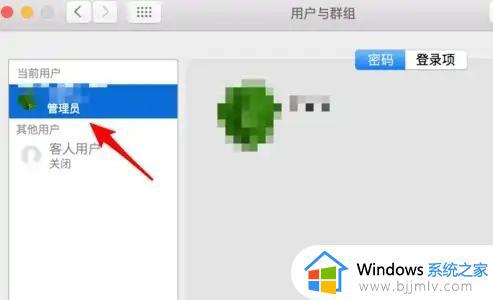
4.然后选择后点击右侧的“更改”密码按钮;
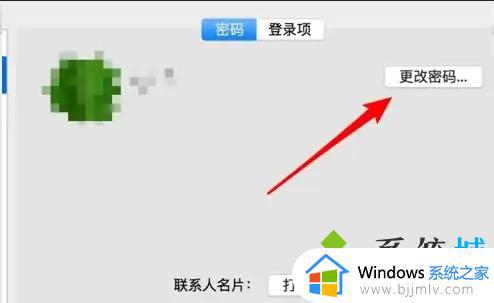
5.接着在弹出的对话框中,再点击上面的‘更改密码’按钮操作;
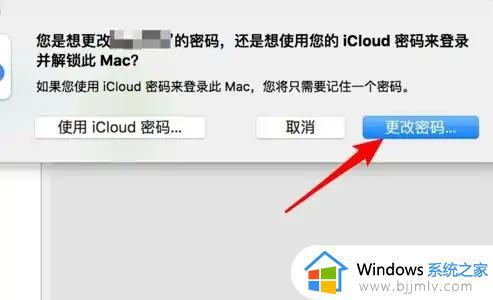
6.在弹出的密码修改窗口中,输入新密码并确认密码,点击修改按钮。
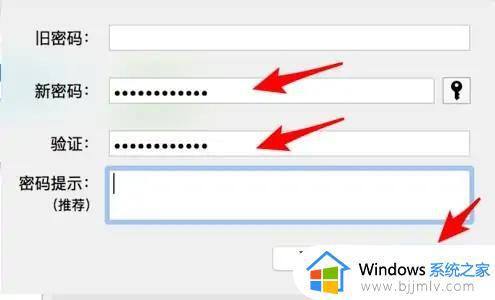
上述给大家介绍的就是怎么设置电脑锁屏密码的详细方法,有需要的用户们可以尝试上述方法步骤来进行设置,希望帮助到大家。