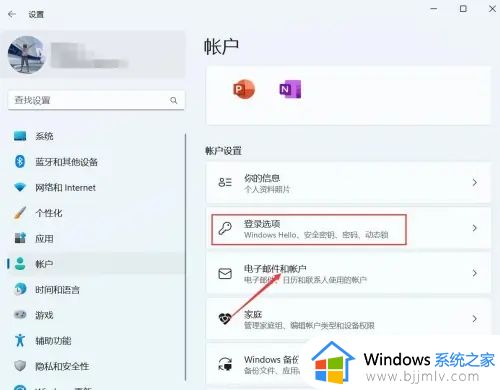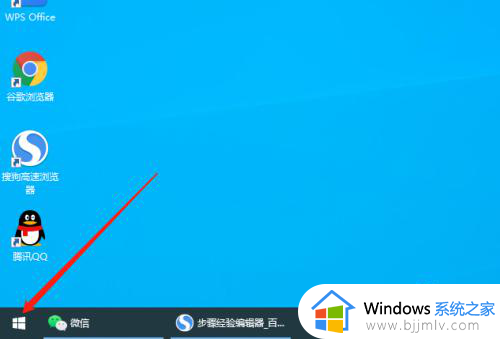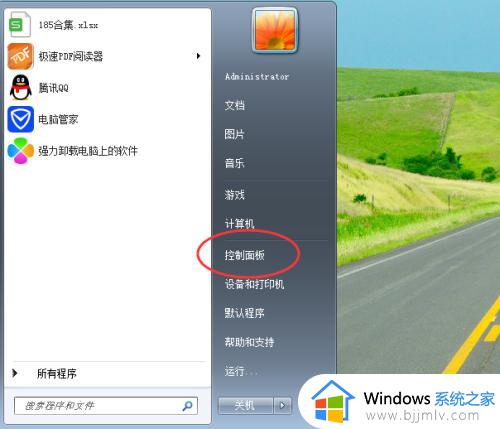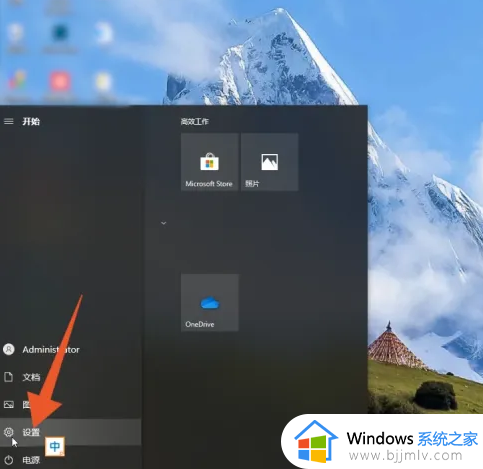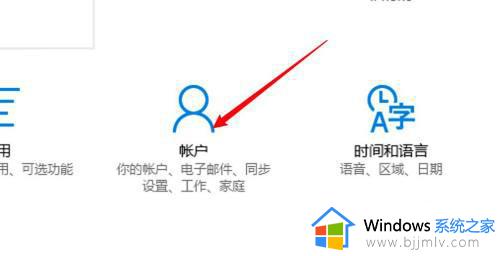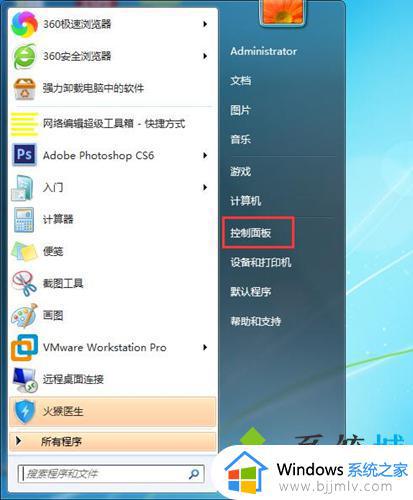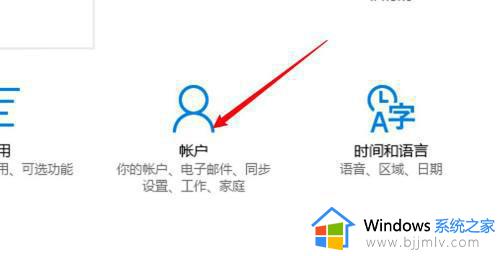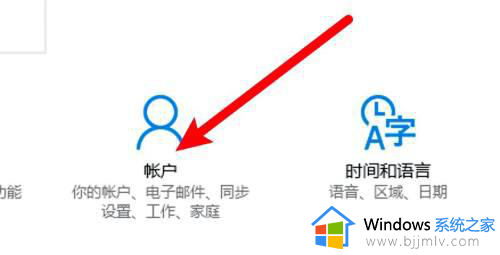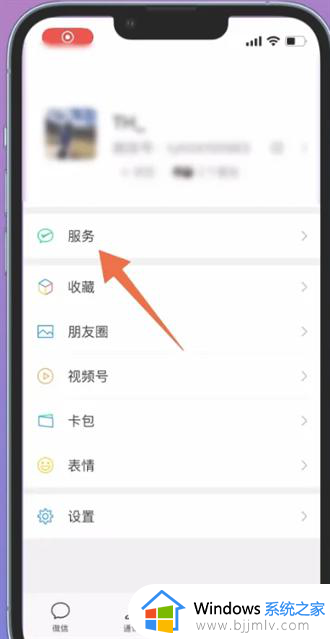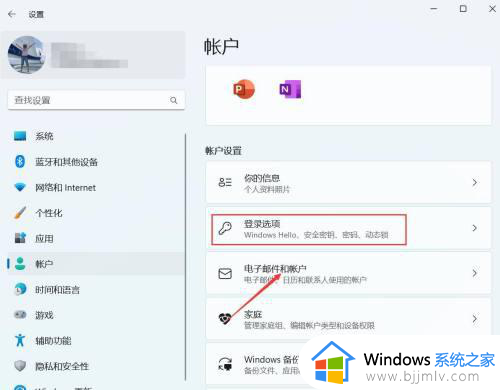电脑怎么设锁屏密码 电脑设锁屏密码在哪里设置
更新时间:2022-12-30 11:26:08作者:runxin
在日常运行电脑的过程中,当用户需要离开一段时间时系统在无人操作的情况下就会自动进入到锁屏界面,同时有些用户为了保障电脑中文件的安全,也会同时进行锁屏密码的设置,可是电脑设锁屏密码在哪里设置呢?这里小编就来给大家讲解一下电脑设锁屏密码操作方法。
具体方法:
1、点击【账户】,点击【更改账户设置】。
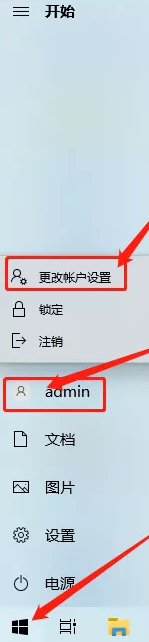
2、在弹出的【设置】页面中,选择【登录选项】。
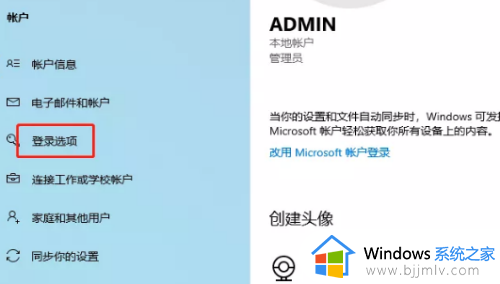
3、选择【密码】,点击【添加】。
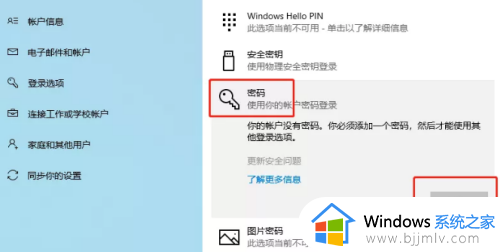
4、依次输入【密码】,【确认密码】和【密码提示】,这里建议大家密码提示一定要认真填写,防止真的把密码忘记了。
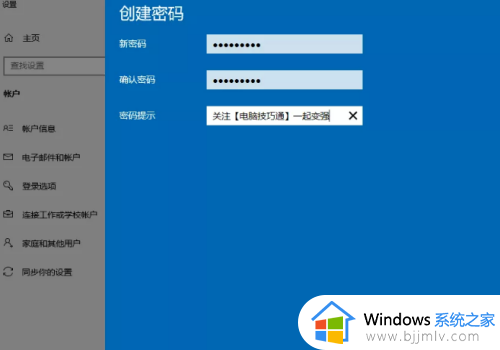
5、点击【下一步】,点击【完成】。
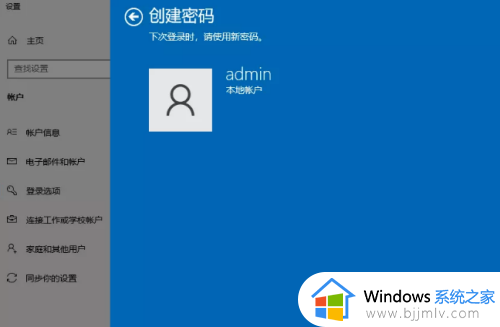
6、下次登录时就需要使用密码了。
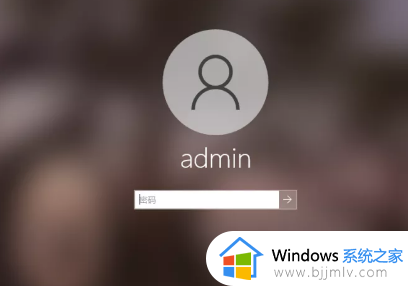
以上就是小编给大家带来的电脑设锁屏密码操作方法了,还有不清楚的用户就可以参考一下小编的步骤进行操作,希望能够对大家有所帮助。