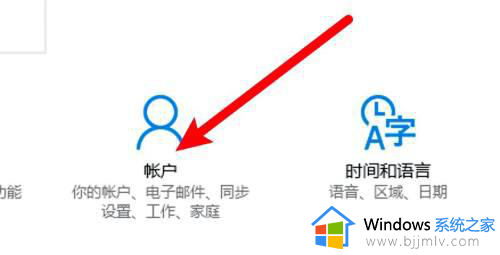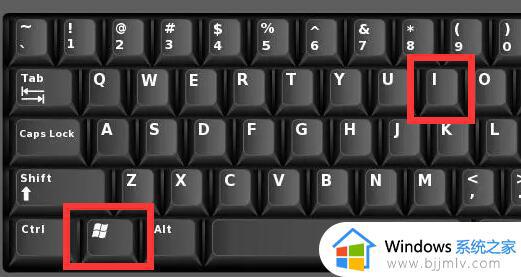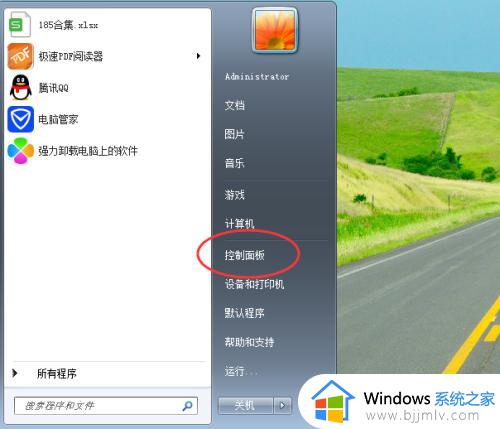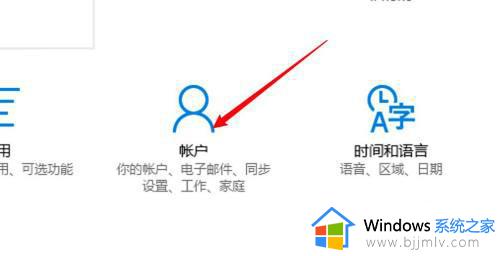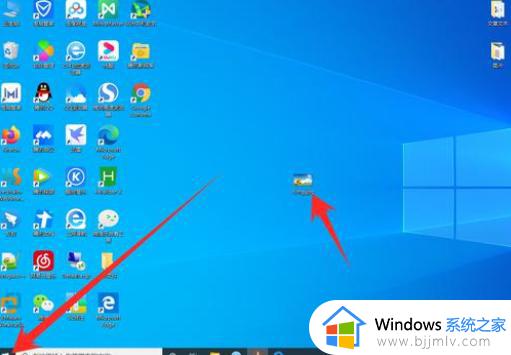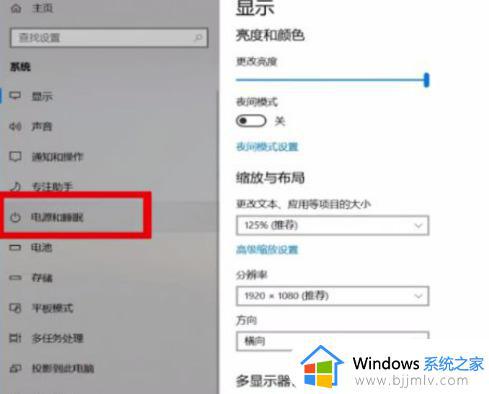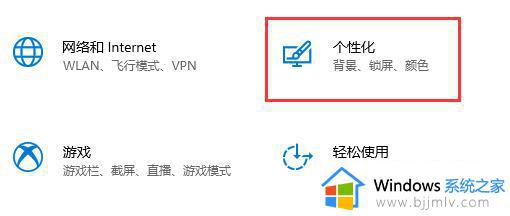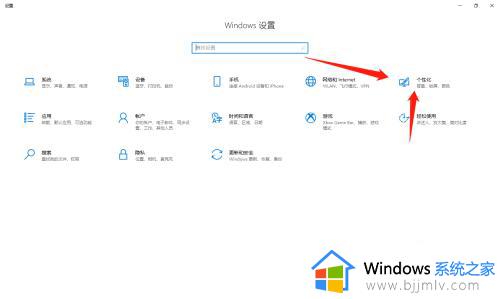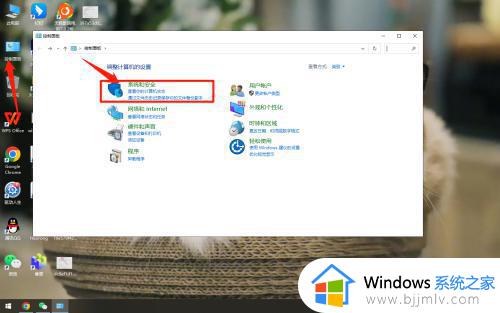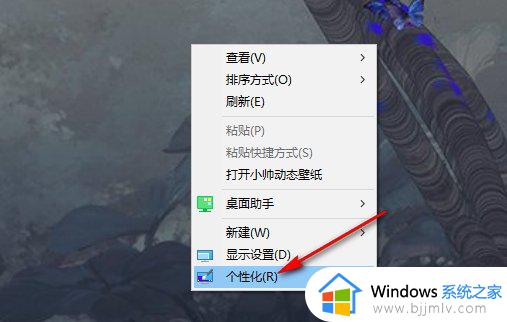windows锁屏设置怎么操作 windows设置锁屏密码教程
在我们的日常生活和工作中,我们小伙伴在使用widnows操作系统的时候难免都会有些不熟悉的操作,就比如最近有小伙伴想要设置锁屏密码,但很多小伙伴都不知道怎么操作,那么windows锁屏设置怎么操作呢?接下来小编就带着大家一起来看看windows设置锁屏密码教程,希望可以帮助到你。
具体方法:
win7系统:
1.首先打开电脑的控制面板;
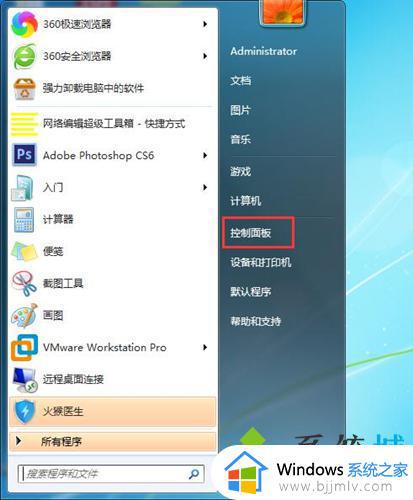
2.选择用户账户;
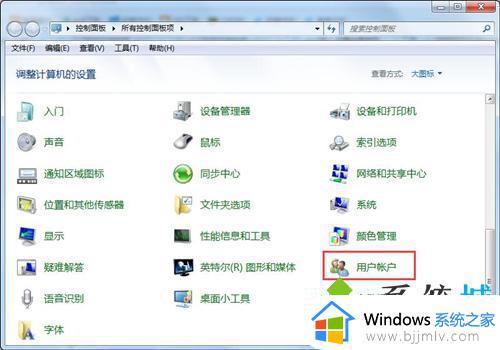
3.为账号创建一个密码即可;
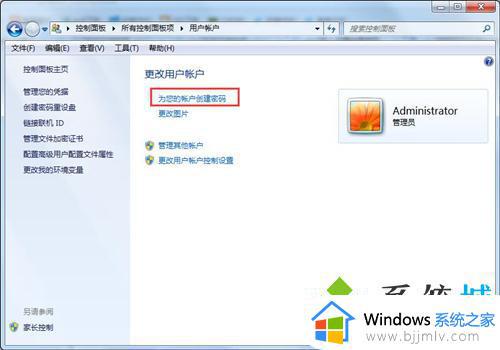
4.重新打开控制面板,找到电源管理;
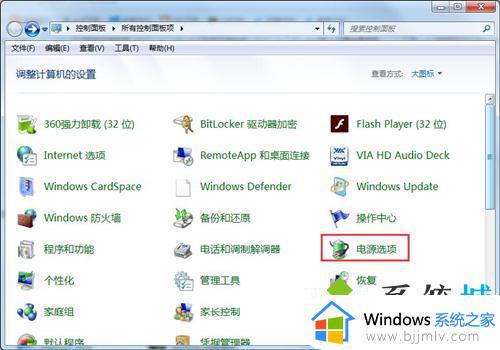
5.在左侧找到唤醒时需要密码,点击进入下一个选项;
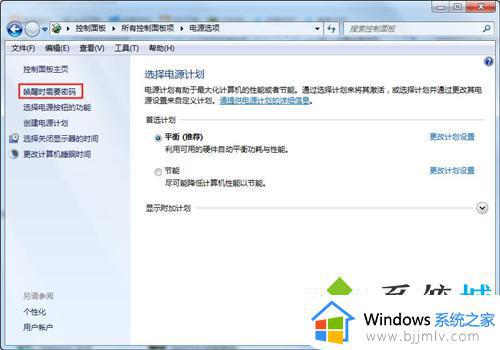
6.选择唤醒时需要密码,最后点击保存修改即可。
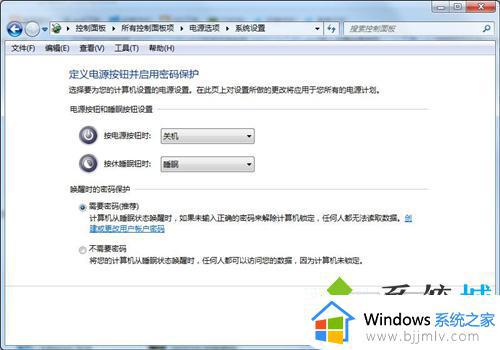
win10系统:
1.单击“开始”菜单,然后单击“设置”;
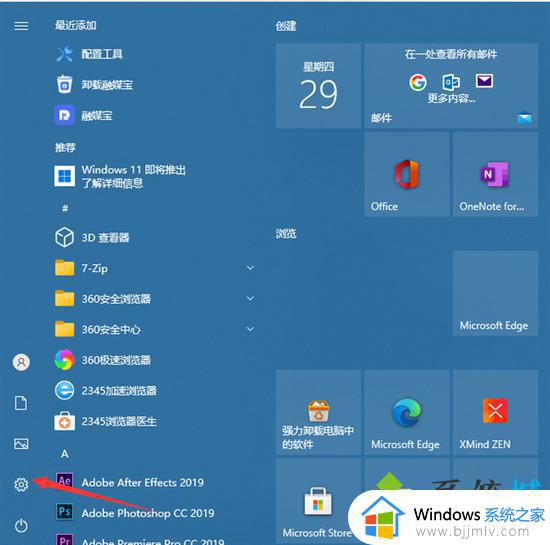
2.单击“帐户”;
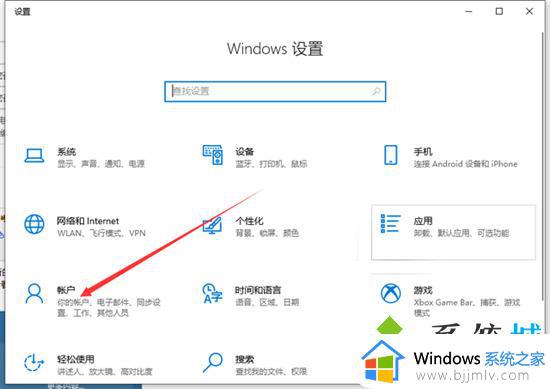
3.单击“登录选项”;
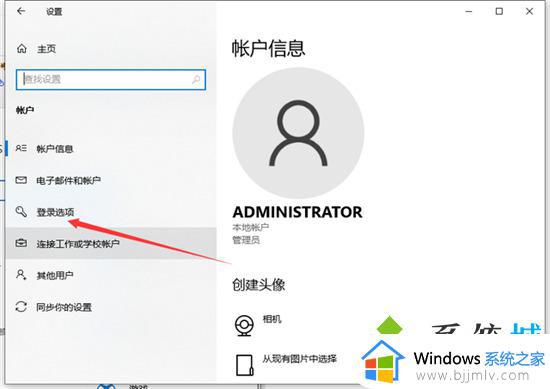
4.然后单击以添加密码;
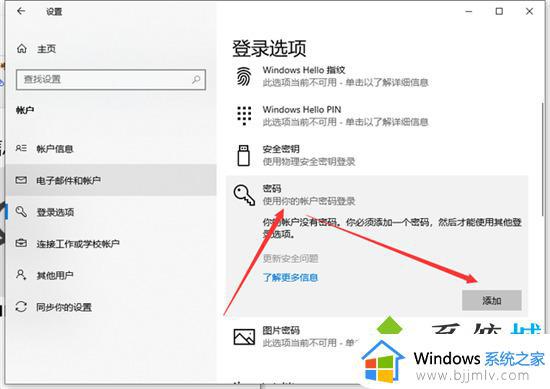
5.然后输入您的密码和提示关键字;
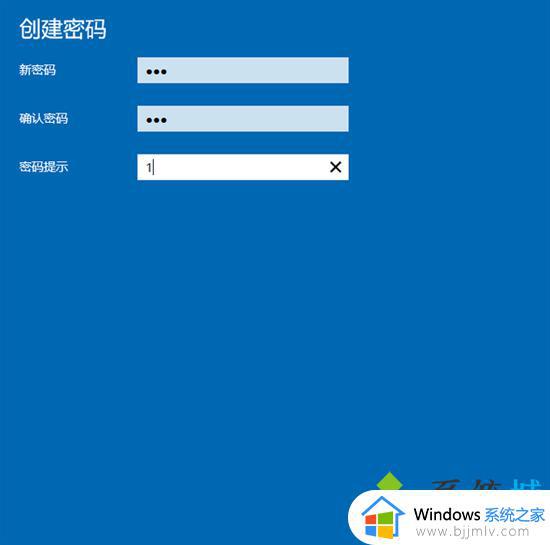
6.保存后,设置密码后,重新启动计算机以生效。
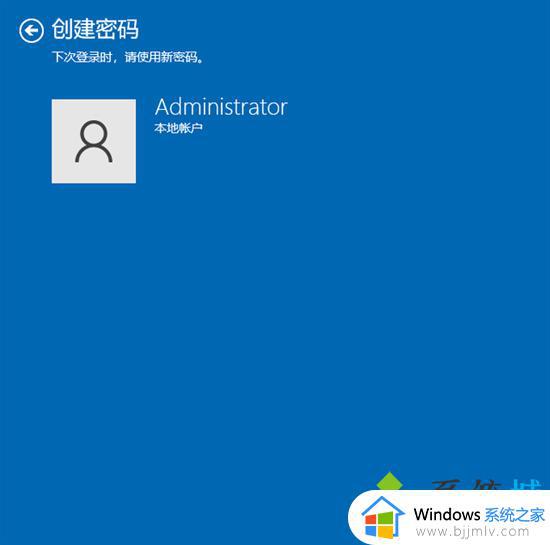
win11系统:
1.从开始菜单进入“设置”;
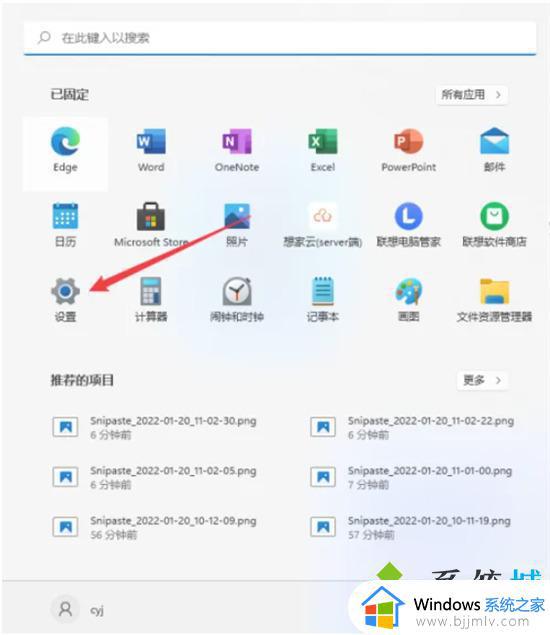
2.鼠标单击左侧菜单栏中的“账户”;
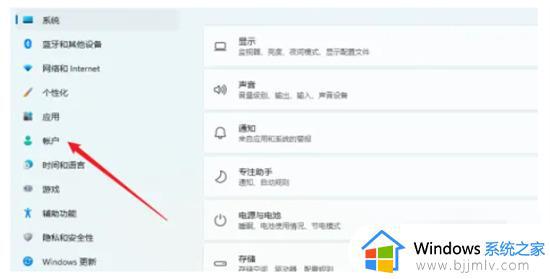
3.点击进入“登录选项”;
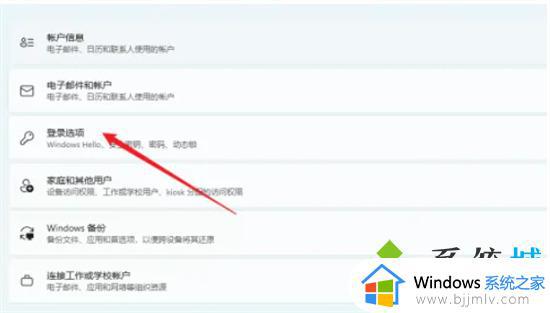
4.点击进入“密码”;
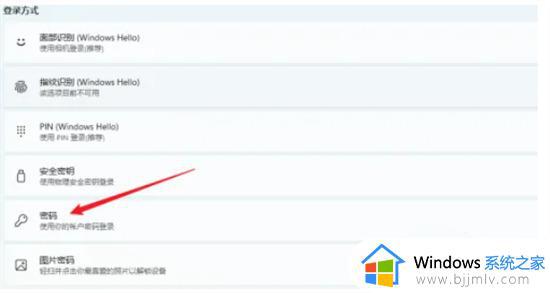
5.输入密码再此确认密码,点击下一步,完成。
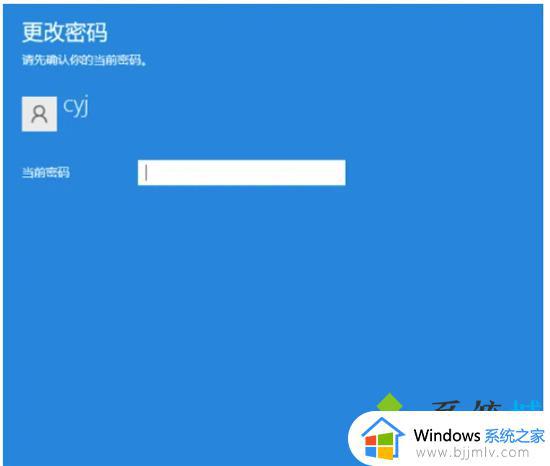
以上全部内容就是小编带给大家的windows设置锁屏密码教程详细内容分享啦,小伙伴们如果你们有需要的话就快点跟着小编一起来看看吧。