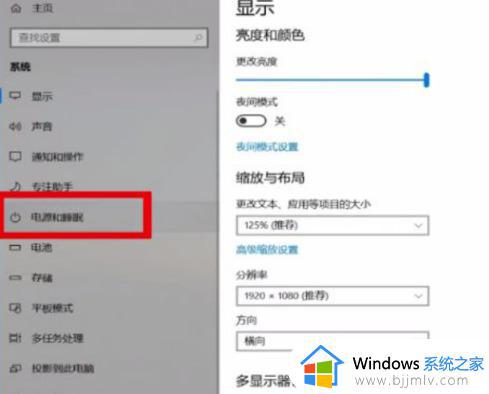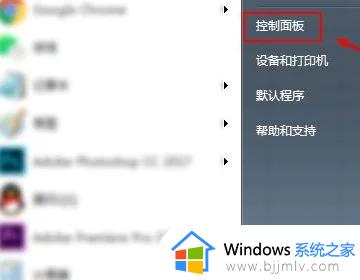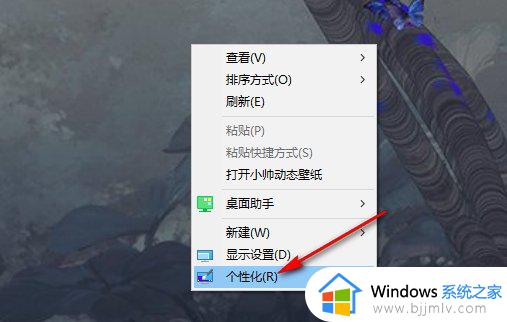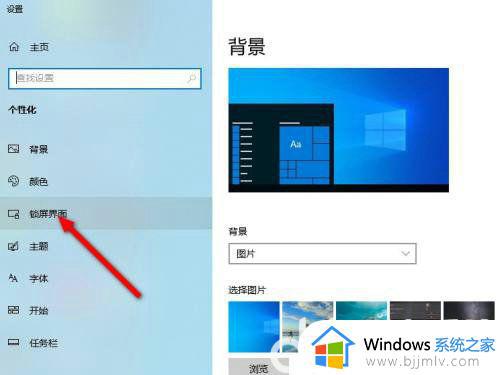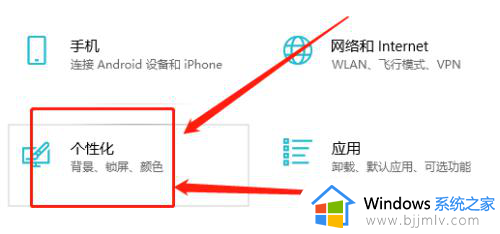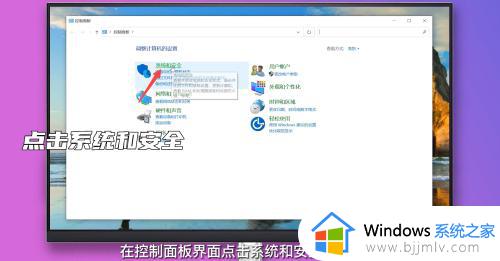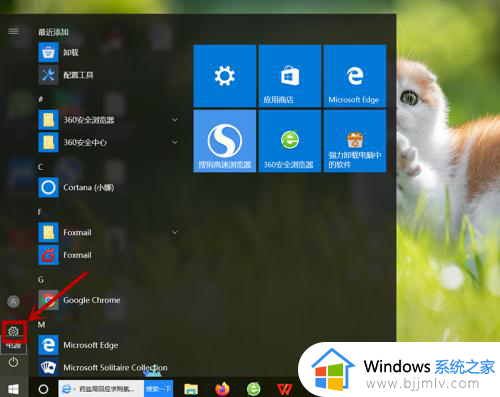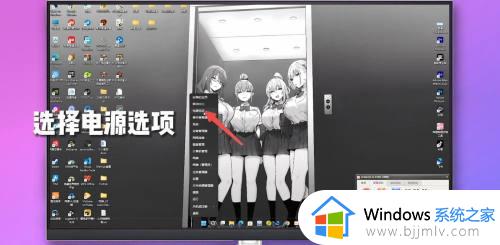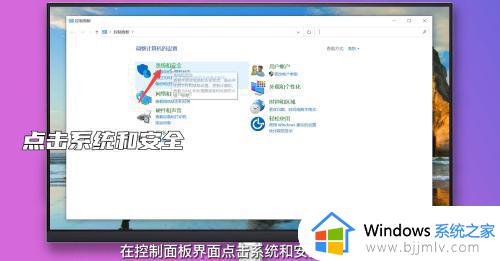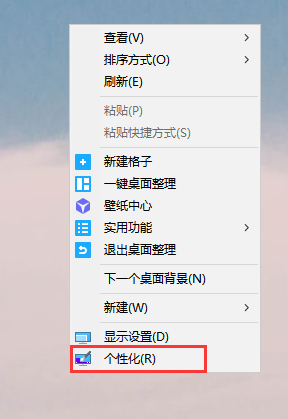windows如何设置锁屏时间 windows锁屏时间设置教程
在们的windows操作系统中,都是有默认的锁屏时间设置的,但是我们有些小伙伴却感觉这个锁屏时间太长或者太短了,因此就需要自己设置一下锁屏时间,但是大多数的小伙伴却都不知道怎么操作,本文小编就给大家带来了windows锁屏时间设置教程,快点一起来看看吧,希望对你有帮助。
具体方法:
方式一:
1. 单击鼠标右键空白处,选择“设置”选项。并点击左侧的“电源和睡眠选项”。
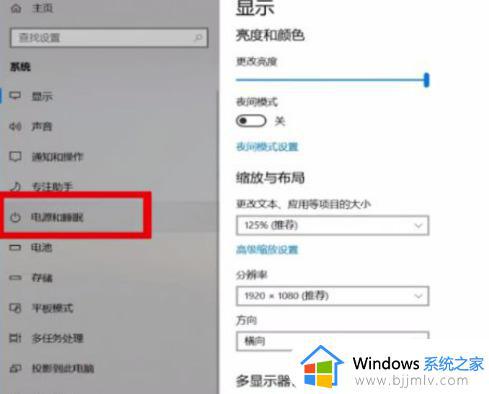
2. 找到“锁屏时间”设置。
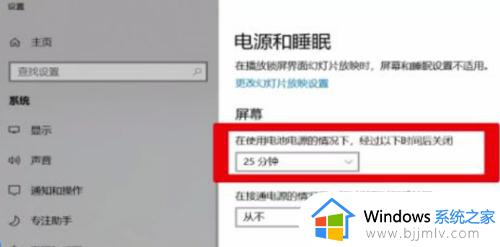
3. 选择电源选项,代表在设备接通电源时多久自动锁屏。
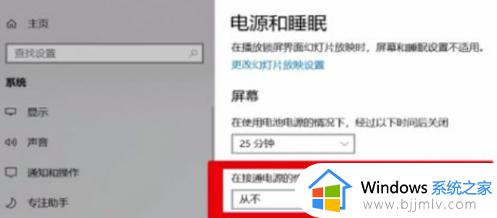
方式二:
1.单击“开始”图标,选择“控制面板”选项。
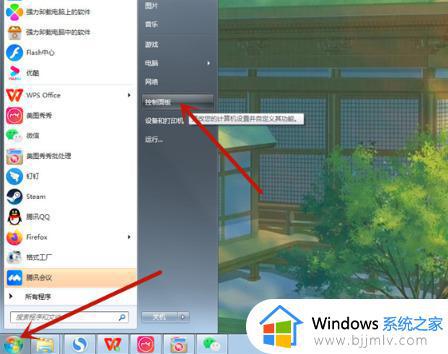
2.在控制面板中选择“小图标”查看方式,单击“电源选项”。
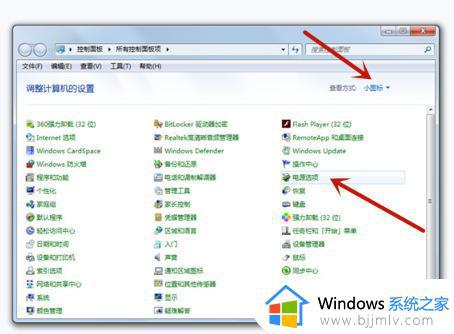
3.单击“更改计算机睡眠时间”,然后设定锁屏时间并保存即可。
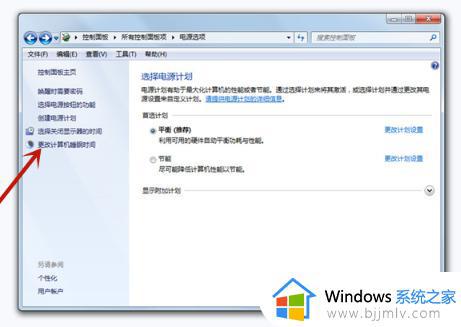
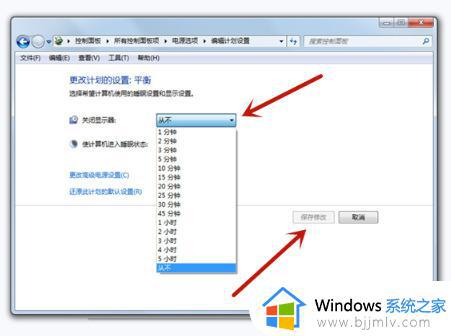
方式三:
1.单击“开始”图标,选择“设置”选项,然后单击“个性化”和“锁屏界面”。
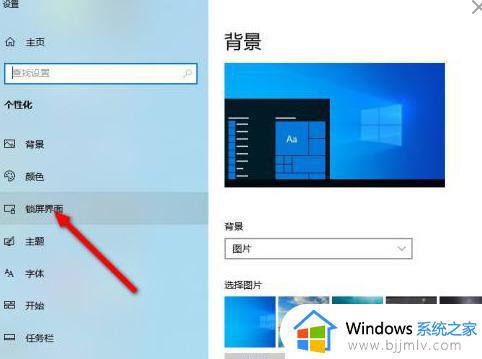
2.单击“屏幕保护程序设置”选项。
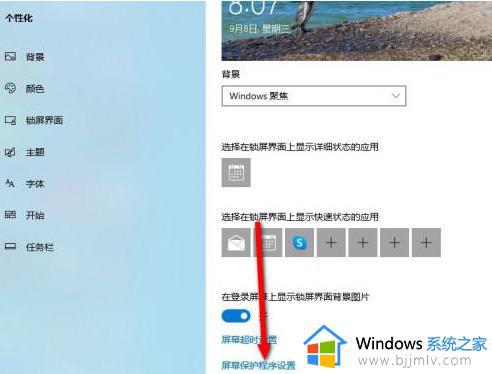
3.在“等待”选项中设定时间,单击“确定”即可完成设置。
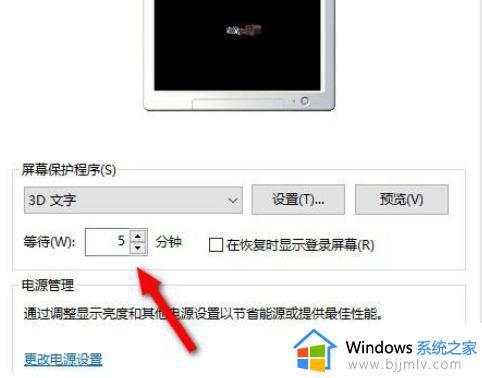
以上全部内容就是小编带给大家的windows锁屏时间设置教程详细内容分享啦,还不清楚怎么设置锁屏时间的小伙伴就快点跟着小编一起来看看。