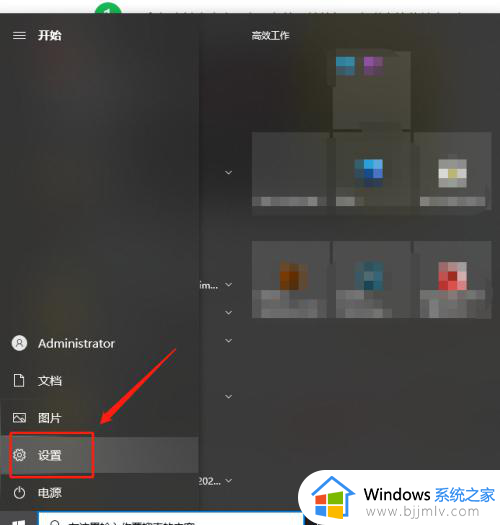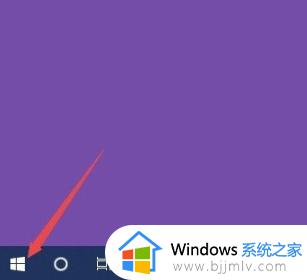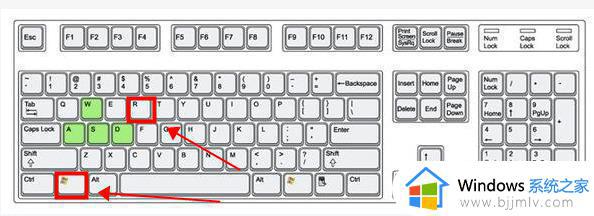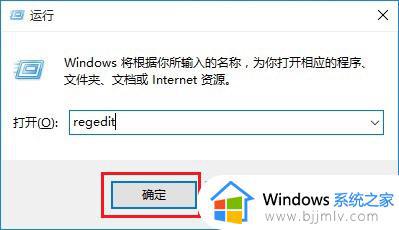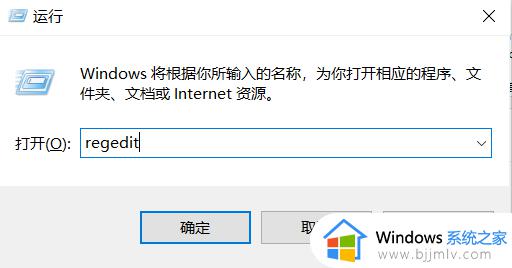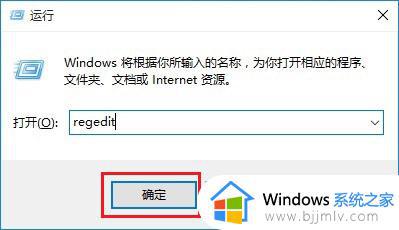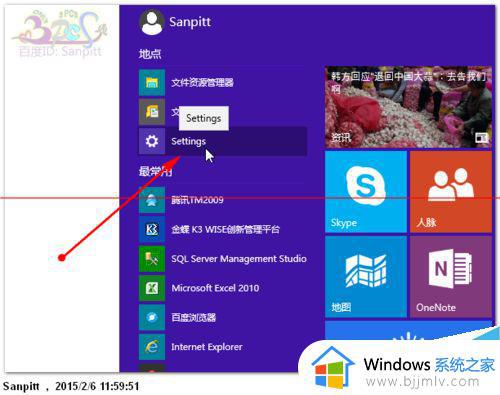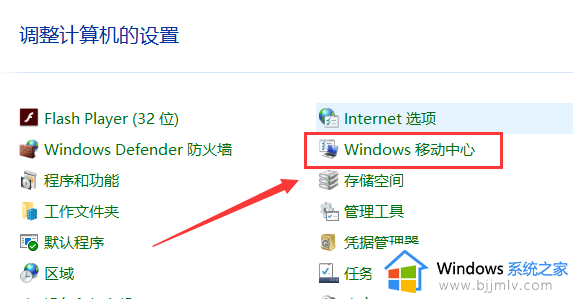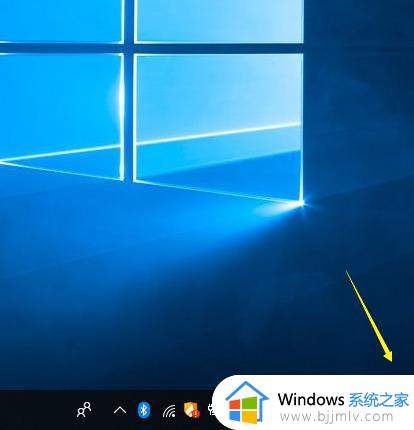win10不能调节亮度怎么办 win10电脑亮度调节失败如何解决
我们小伙伴在使用win10操作系统的时候,我们的显示器屏幕经常都会受到外部光线影响,因此我们就需要经常调节一下屏幕的亮度了,但是最近有小伙伴遇到了不能调节亮度的情况,遇到这种情况要怎么解决,接下来小编就带着大家一起来看看win10电脑亮度调节失败如何解决。
具体方法:
1、用鼠标右键点击桌面左下角的开始按钮,在弹出的菜单中选择“设置”菜单项。
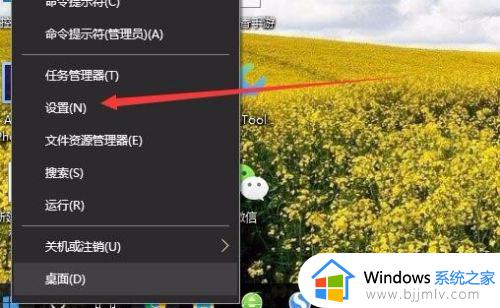
2、这时会打开Windows10的设置窗口,点击窗口中的“系统”图标。
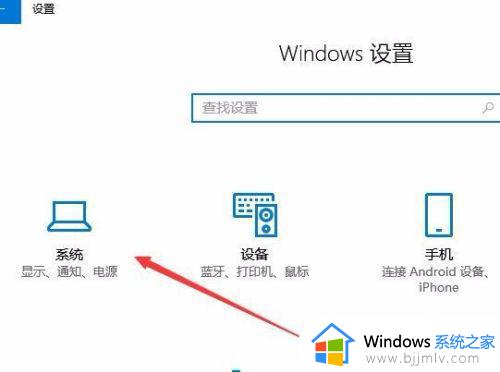
3、在打开的Windows系统设置窗口中,点击左侧边栏的“显示”菜单项。在右侧窗口中点击“显示适配器属性”快捷链接。
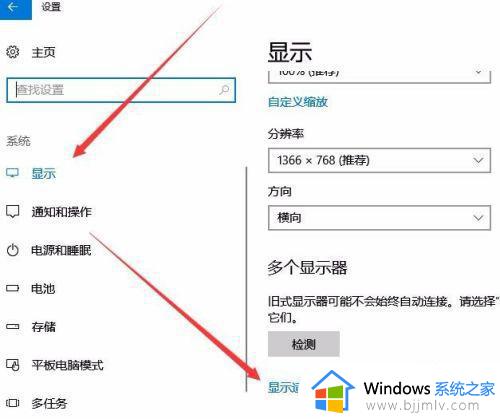
4、这时就会打开显卡的属性窗口,点击窗口中的“英特尔核显控制面板”选项卡。
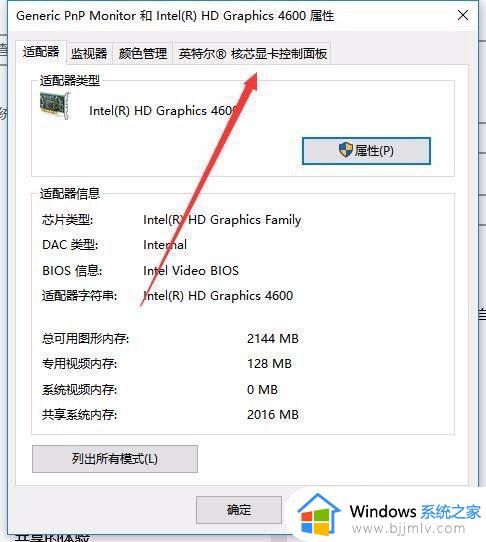
5、在打开的窗口中点击“图形属性”按钮即可
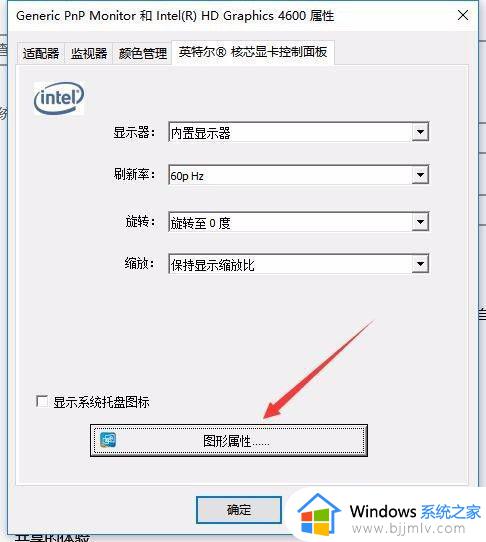
6、这时就可以打开显示的控制面板窗口,点击窗口的“显示器”图标。

7、在打开的显示器控制面板窗口中,点击左侧边栏的“颜色设置”菜单项。
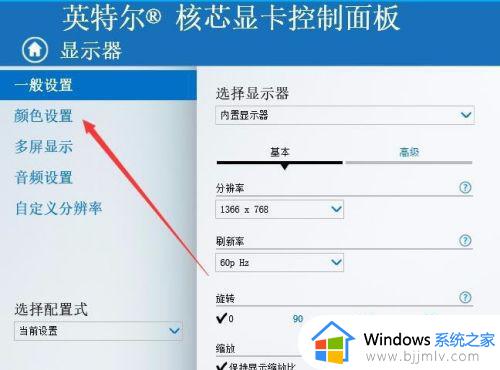
8、在右侧窗口中就可以看到一个亮度调整的滑块了,通过拖动滑块即可方便的调整显示器的亮度了。
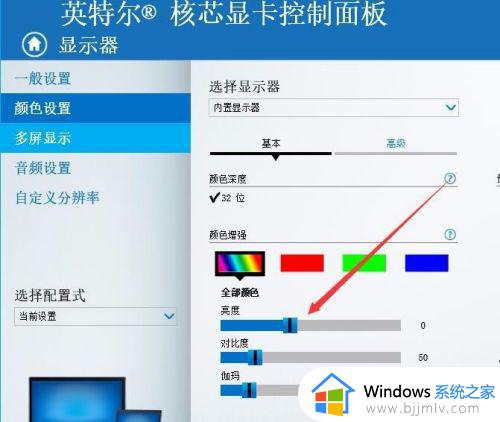
以上全部内容就是小编带给大家的win10电脑亮度调节失败解决方法详细内容分享啦,小伙伴们如果你们对本文有需要的话可以参照小编的内容进行操作,希望本文可以对你有帮助。