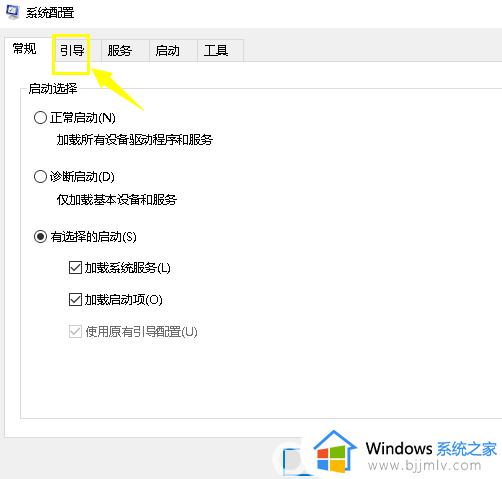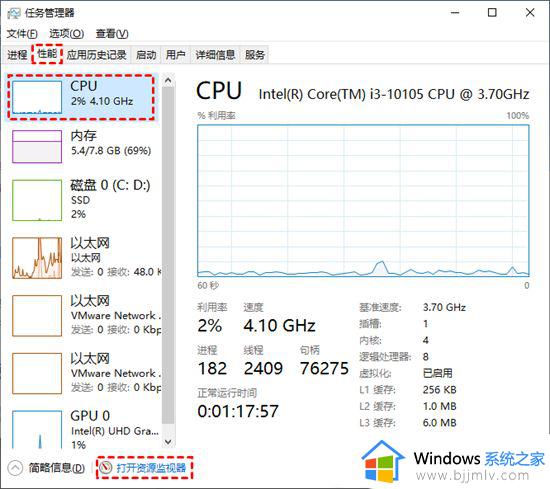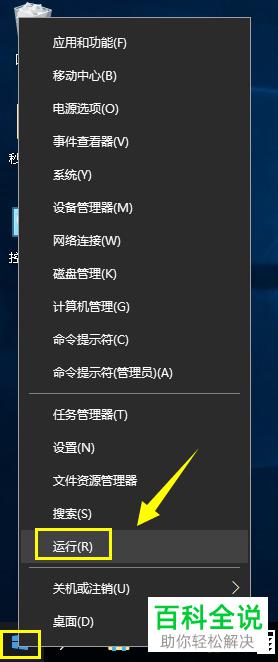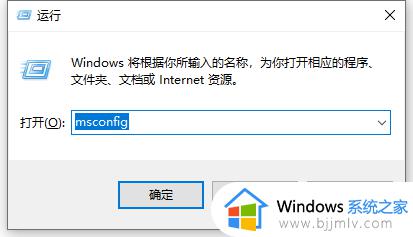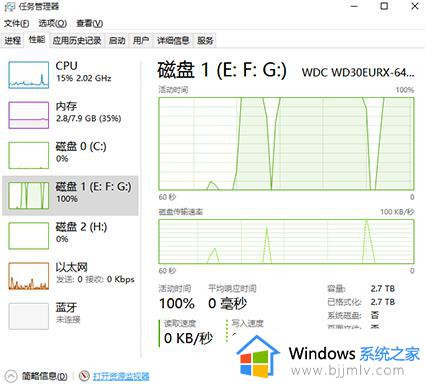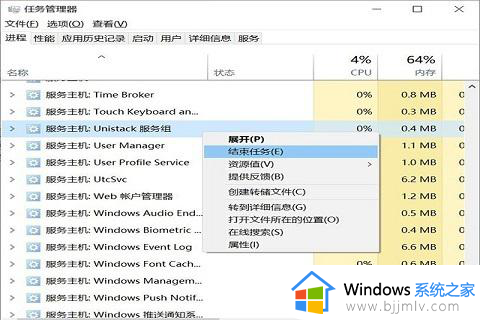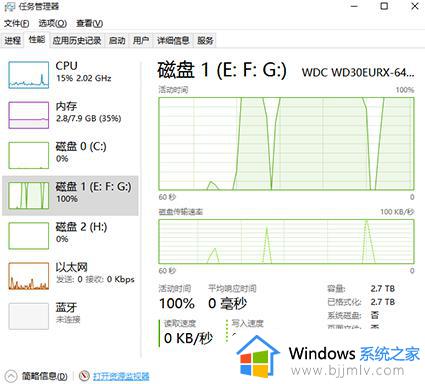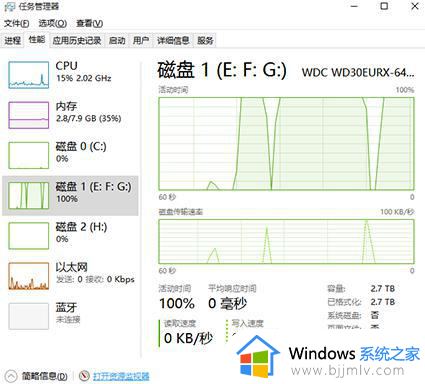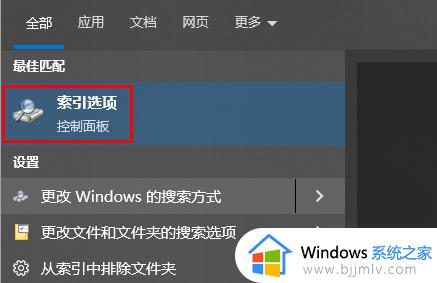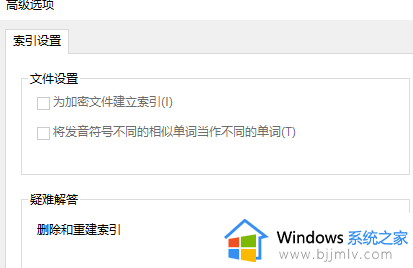win10cpu占用100%怎么办 win10电脑无缘无故cpu爆满如何解决
众所周知,我们每次在win10电脑上运行程序的时候,我们的cpu就会被占用一定的内存空间,随着我们运行程序的过多,难免会导致我们的cpu出现占用100%的情况,遇到这种情况我们一般都是怎么解决的呢,接下来小编就带着大家一起来看看win10电脑无缘无故cpu爆满如何解决。
具体方法:
方案一:
1、右键单击开始按钮,选择运行,如下图所示;
2、在运行中输入msconfig,点击确定按钮;
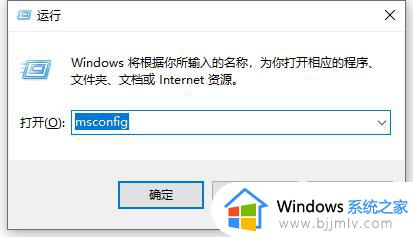
3、进入启动配置面板,点击引导选项卡;
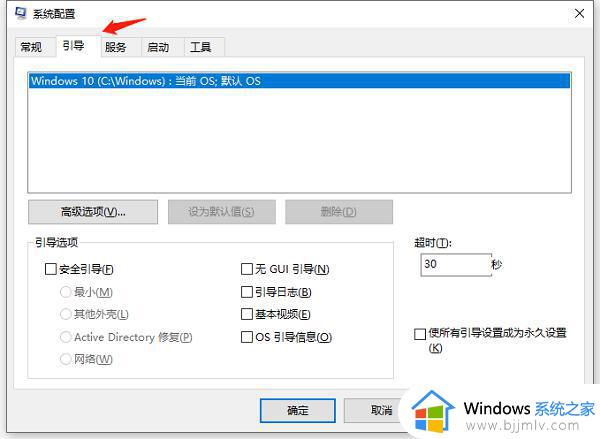
4、在引导界面,点击高级选项卡进入;
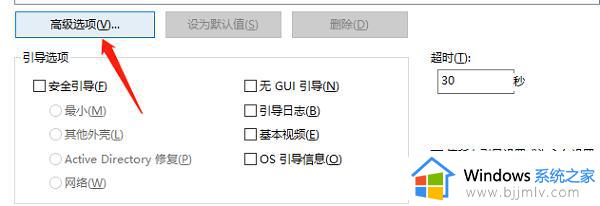
5、在高级选项卡界面勾选CPU最大数;
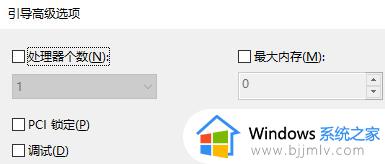
6、勾选CPU最大数后,将个数改到最大值,点击确定按钮;
方案二:
1、将windows更新目录清空,进入C:WINDOWSSoftwareDistribution,如下图所示;
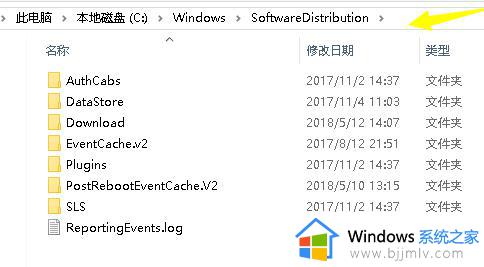
2、将此文件夹的文件全选,然后点击删除按钮,重启系统即可,这个文件夹是升级临时文件,删除不影响;
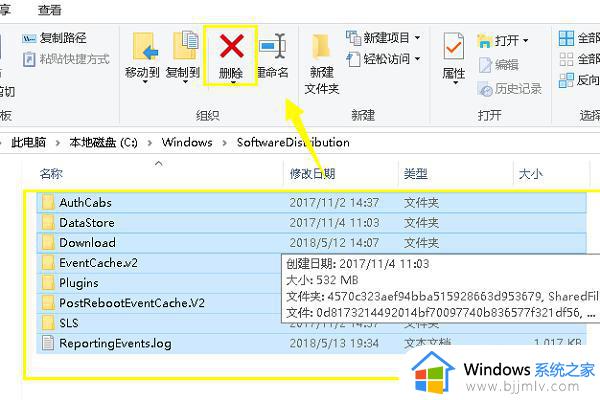
以上全部内容就是小编带给大家的win10电脑无缘无故cpu爆满解决方法详细内容分享啦,如果你的电脑也出现了类似的情况,可以根据小编的内容进行解决。