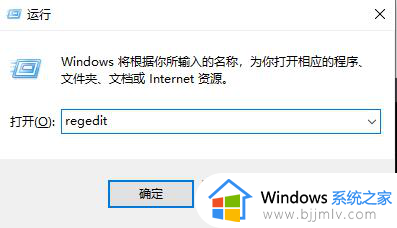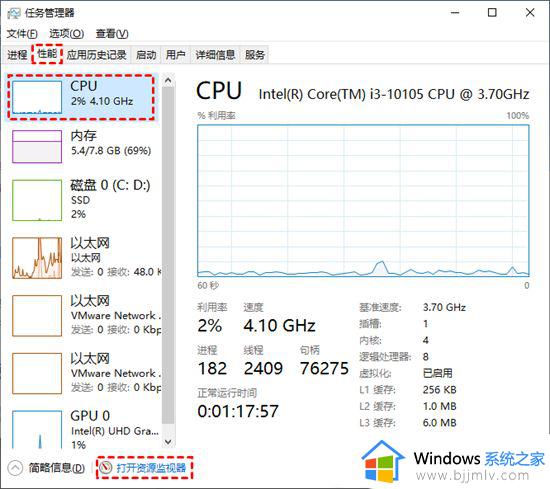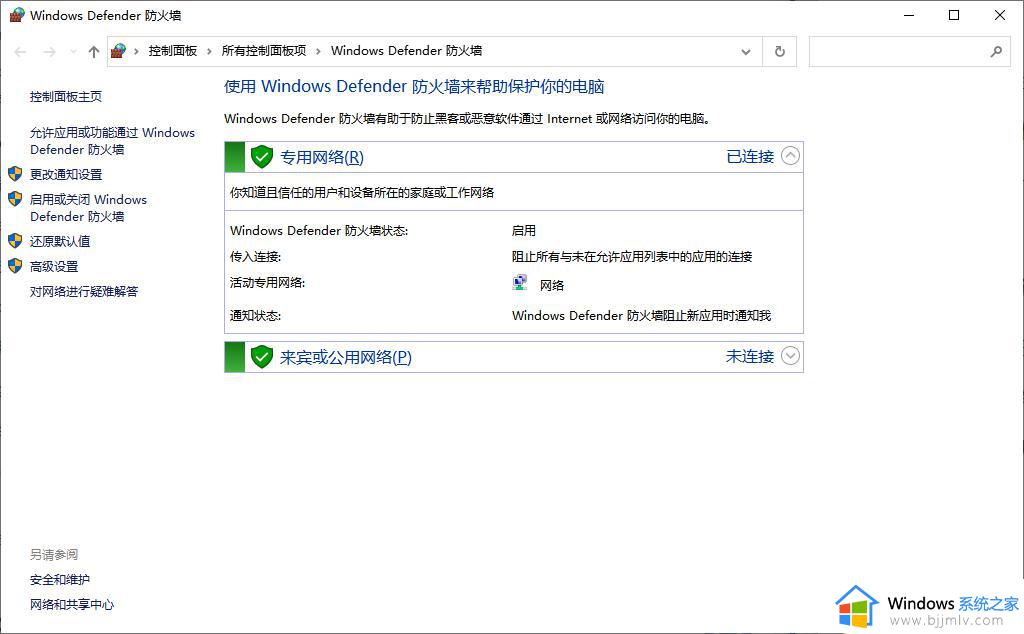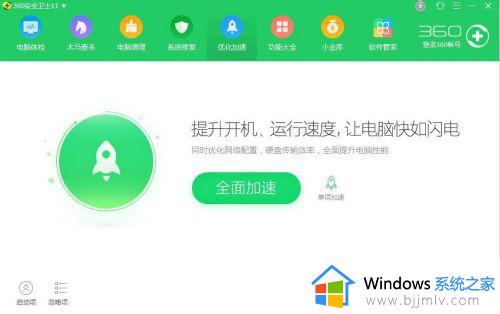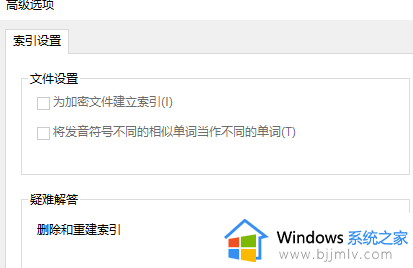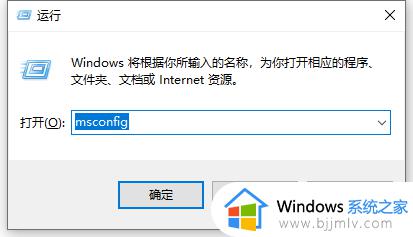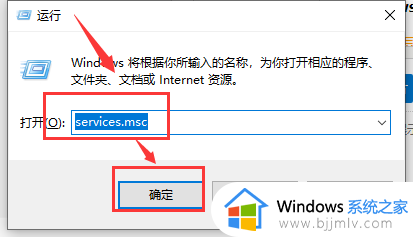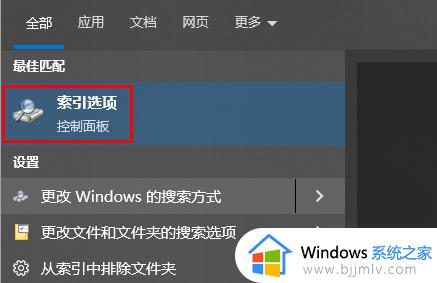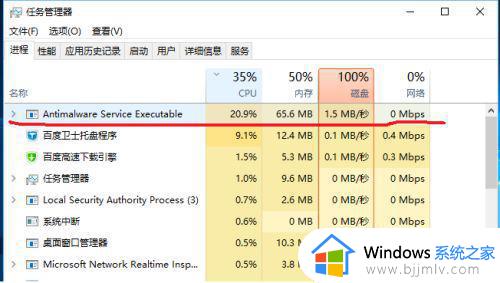win10更新后cpu占用100怎么解决 win10更新后cpu占有率高怎么办
在我们的日常生活和工作中,我们大家在使用win10操作系统的时候,应该都会遇到一些奇奇怪怪的问题吧,就比如最近有个使用win10操作系统的小伙伴在使用自己的电脑的时候发现自己的电脑更新后cpu占用率高达100,那么win10更新后cpu占有率高怎么办呢?接下来小编就带着大家一起来看看win10更新后cpu占用100怎么解决。
具体方法:
1.首先我们需要打开电脑进入到电脑桌面然后在桌面左下角找到开始图标右击,接下来在打开的菜单中选择运行选项
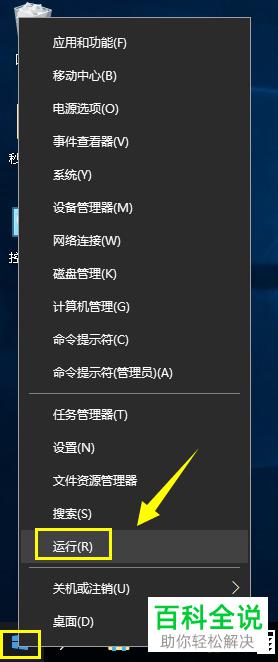
2. 然后在桌面上会弹出运行窗口我们需要在运行窗口的输入栏中输入masconfig,输入完成之后就可以点击窗口下方的确定按钮
3.接下来就会自动打开系统配置窗口我们需要在窗口上方选择引导选项
4.进入到引导界面之后我们可以再下方的界面中找到高级选项的按钮点击打开
5. 然后我们会进入到引导高级选项的窗口,我们需要在这个窗口中勾选处理器个数选项
6.勾选完成之后我们就可以再下方的输入栏中进行数字的输入我们选择最大的数字,完成之后点击窗口下方的确定按钮
7. 第二种方法就是在电脑桌面上找到此电脑的图标点击打开,然后在界面中找到本地磁盘c点击打开,接下来找到WINDOWS文件夹点击打开,然后在WINDOWS文件夹中找到SoftwareDistribution点击打开
8. 进入到这个文件夹界面之后我们用鼠标勾选所有的文件夹,勾选完成之后在窗口上方找到删除按钮点击删除,删除完成之后重启电脑
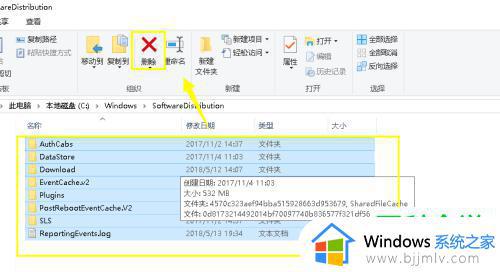
以上全部内容就是小编带给大家的win10更新后cpu占用100解决方法详细内容分享啦,小伙伴们如果你们也遇到了上述的问题的话可以参照小编的内容进行操作,希望本文可以帮助到你。