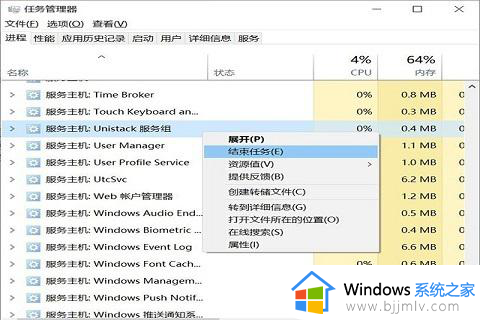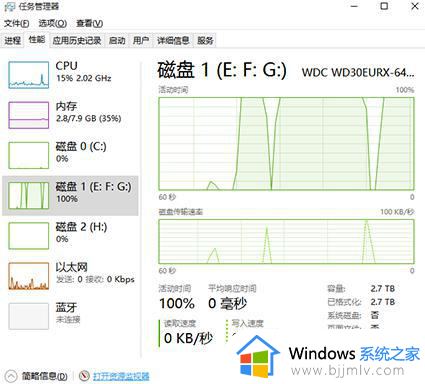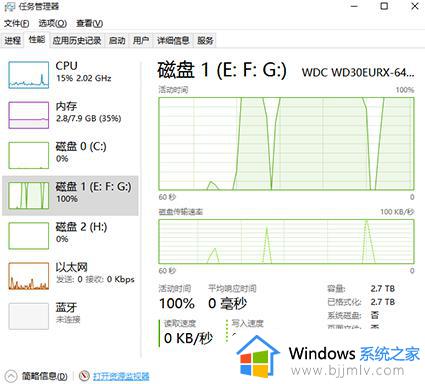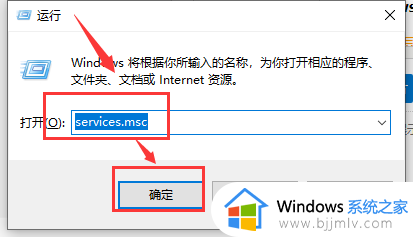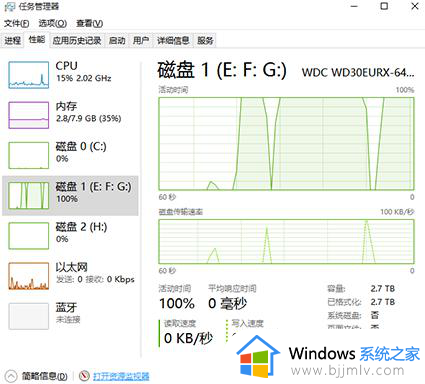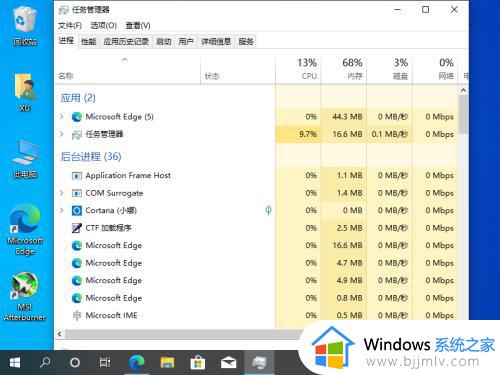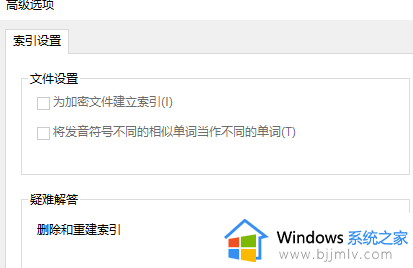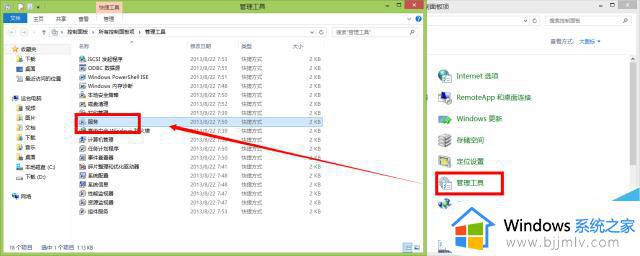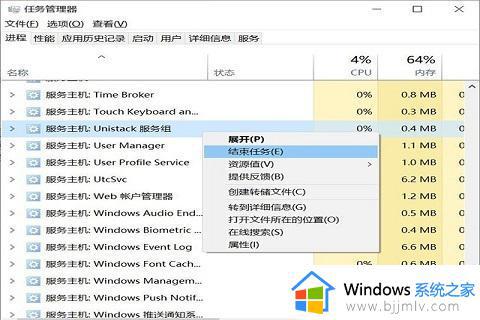win10磁盘100%占用率怎么办 win10磁盘占用100%解决方法
大多用户在操作win10系统的时候,也都会保持电脑磁盘内存的充足,防止过度占用的情况出现,然而一些用户的win10系统在开机之后就出现了磁盘100%占用率的问题,导致系统运行很是卡顿,对此win10磁盘100%占用率怎么办呢?今天小编就带来win10磁盘占用100%解决方法。
具体方法:
1、首先在左下角输入“索引选项”。
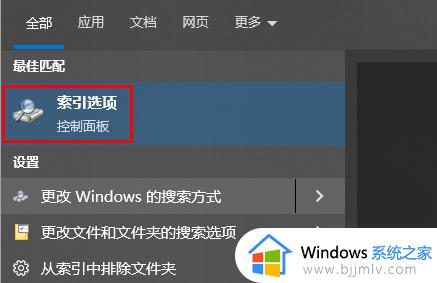
2、之后点击下面的“高级”。
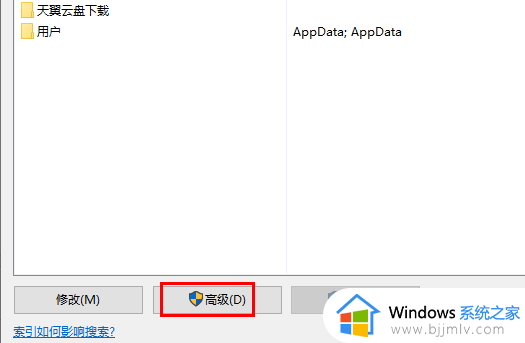
3、在索引设置中,点击“重建”。
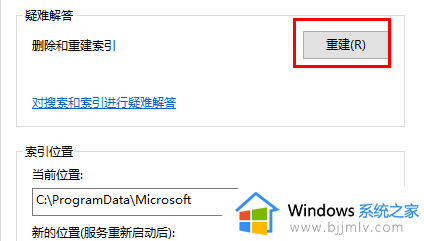
4、在弹出对话框中点击“确定”。
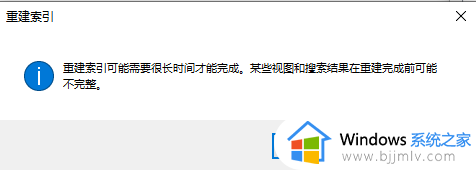
5、按下快捷键“win+r”打开运行,输入“services.msc”。
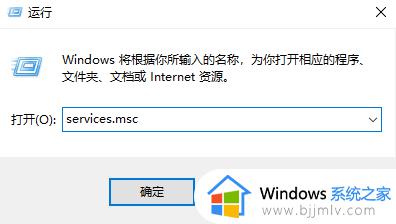
6、选择“HomeGroup Listener”和“HomeGroup Provider”右击选择属性。
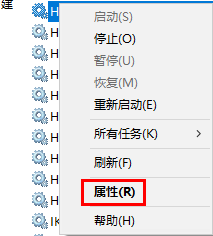
7、然后将启动类型改成禁用。
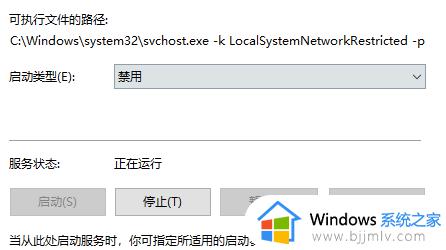
8、再去右击左下角的开始,点击“网络连接”。
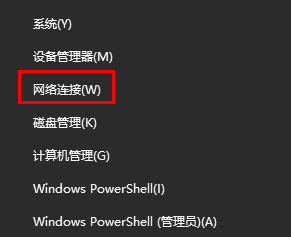
9、右击以太网。
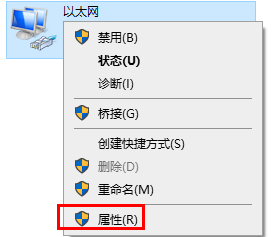
10、在属性中找到“Internet 协议版本6(TCP/ipv6),将前面的√取消即可。
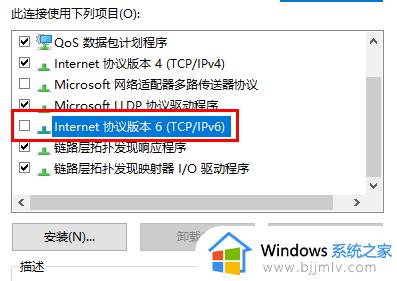
关于win10磁盘占用100%解决方法就和大家简单介绍到这了,还有不懂得用户就可以根据小编的方法来操作吧,希望能够帮助到大家。