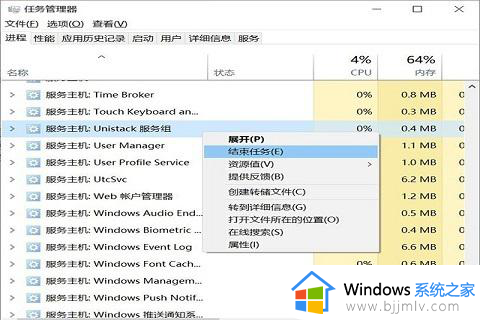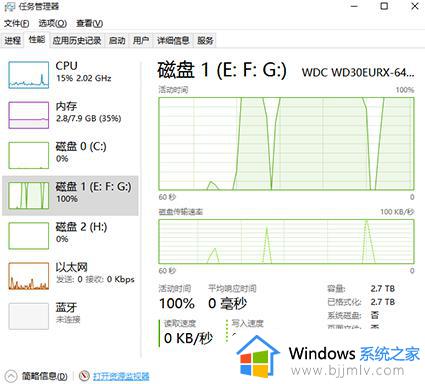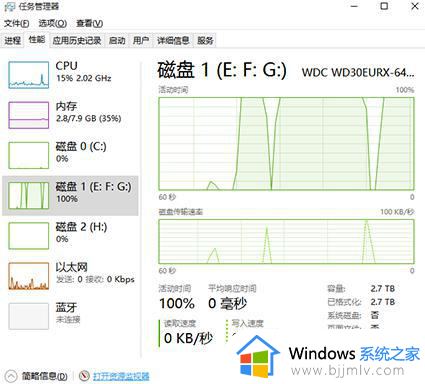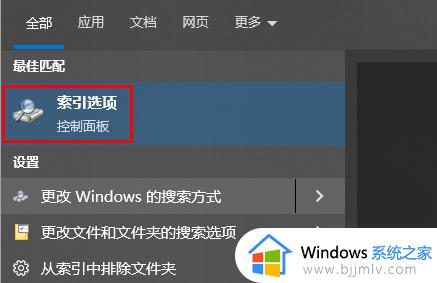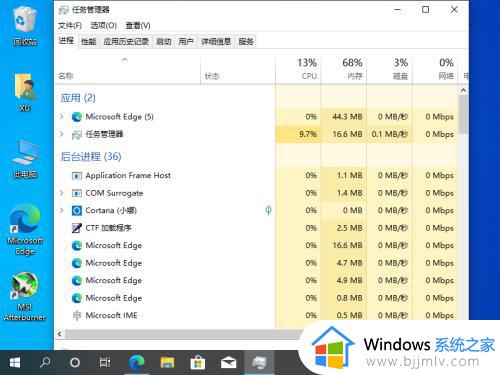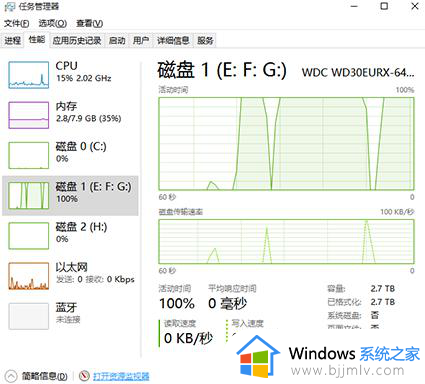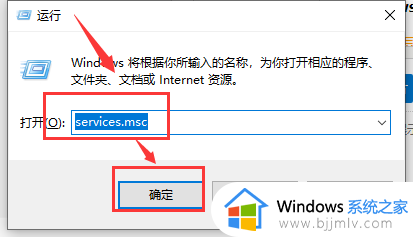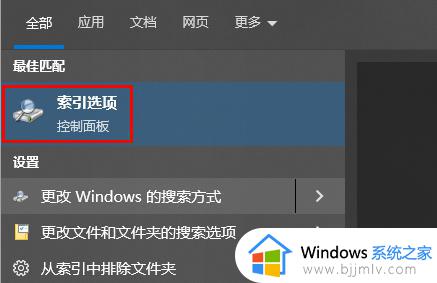win10磁盘100%怎么办 win10电脑磁盘占满如何解决
我们小伙伴在使用win10电脑的时候应该知道我们的磁盘如果被占用100%的话我们的电脑运行速度就会变卡变慢,遇到这种情况我们很多小伙伴的不知道解决,那么win10磁盘100%怎么办呢?接下来小编就带着大家一起来看看win10电脑磁盘占满如何解决,快来学习一下吧,希望对你有帮助。
具体方法:
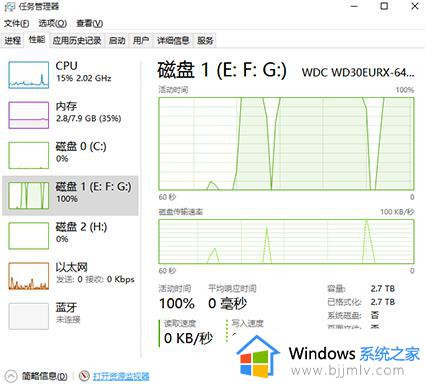
方法一、设备管理器里出现了缺失驱动的设备
1、下载最新版本的Intel Management Engine Interface驱动、Intel® Rapid Storage Technology驱动、Intel INF installation驱动,全部安装完成后,设备管理器里的所有驱动都正常安装。
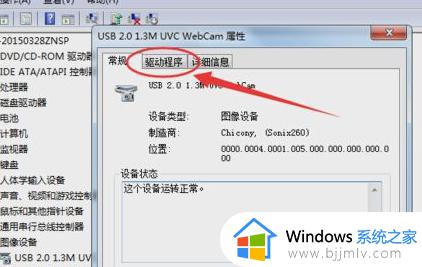
2、设置平衡电源模式,然后重启系统。 磁盘占用恢复正常,问题解决。
方法二、硬盘检测软件检测
用硬盘检测软件检测一下你硬盘的C1值是否正常,如果正常的话你是否在电源管理中开启了高性能模式。
如果开启高性能模式建议按以下方式设置:
右键单击左下角的windows徽标,单击电源选项,然后选择平衡,在平衡的后面点击更改计划设置,点击还原此计划的默认值。
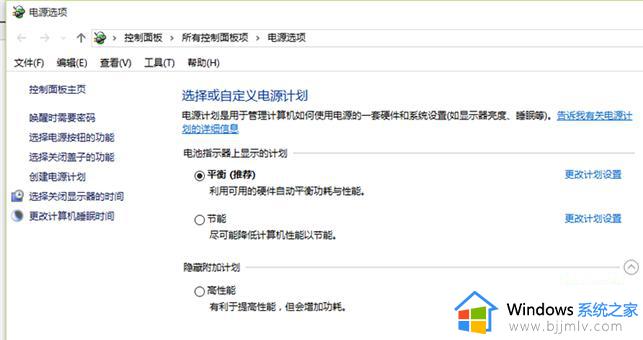
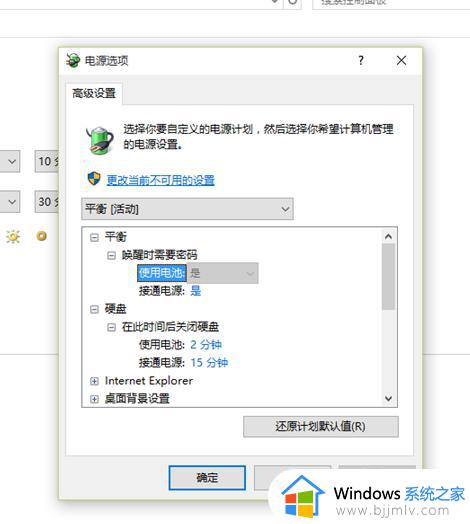
方法三、使用“干净启动”
1、首先以管理员身份登录计算机。
2、【Win】+【R】打开【运行】,输入【msconfig】回车。
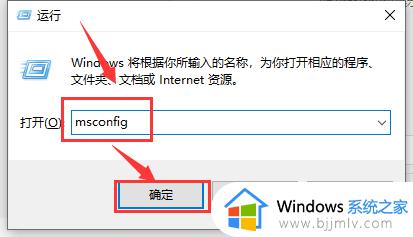
3、在对话框的【服务】选项卡上,点击或单击选中【隐藏所有 Microsoft 服务】复选框,然后点击或单击【全部禁用】。
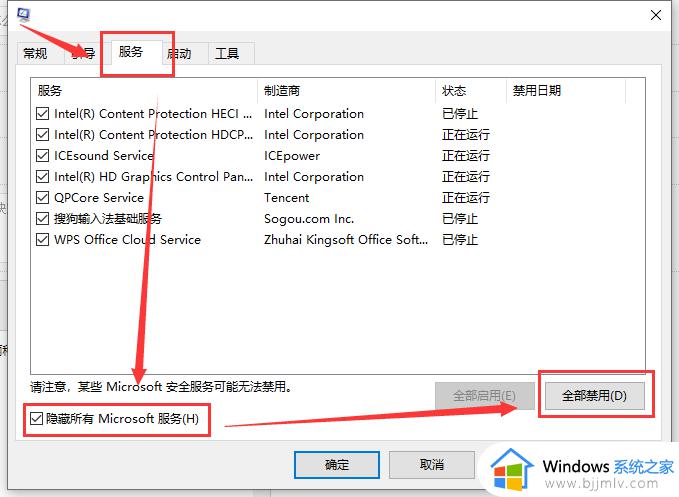
4、打开【任务管理器】,在【任务管理器】的【启动】选项卡上,针对每个启动项,选择启动项并单击【禁用】。
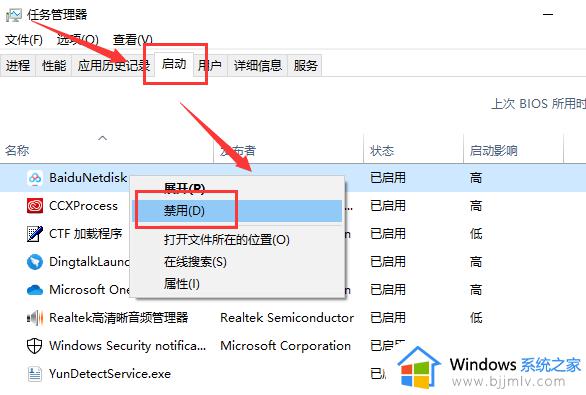
5、在【系统配置】对话框的【启动】选项卡上,点击或单击【确定】,然后重启计算机。
以上全部内容就是小编带给大家的win10电脑磁盘占满解决方法详细内容分享啦,还不清楚的小伙伴就快点跟着小编一起来看看吧,希望可以解决你的问题。