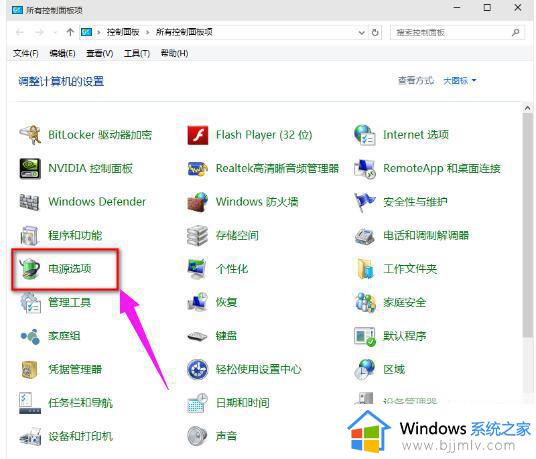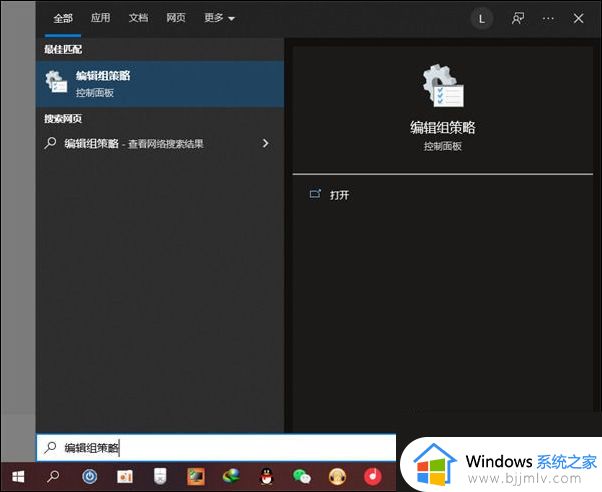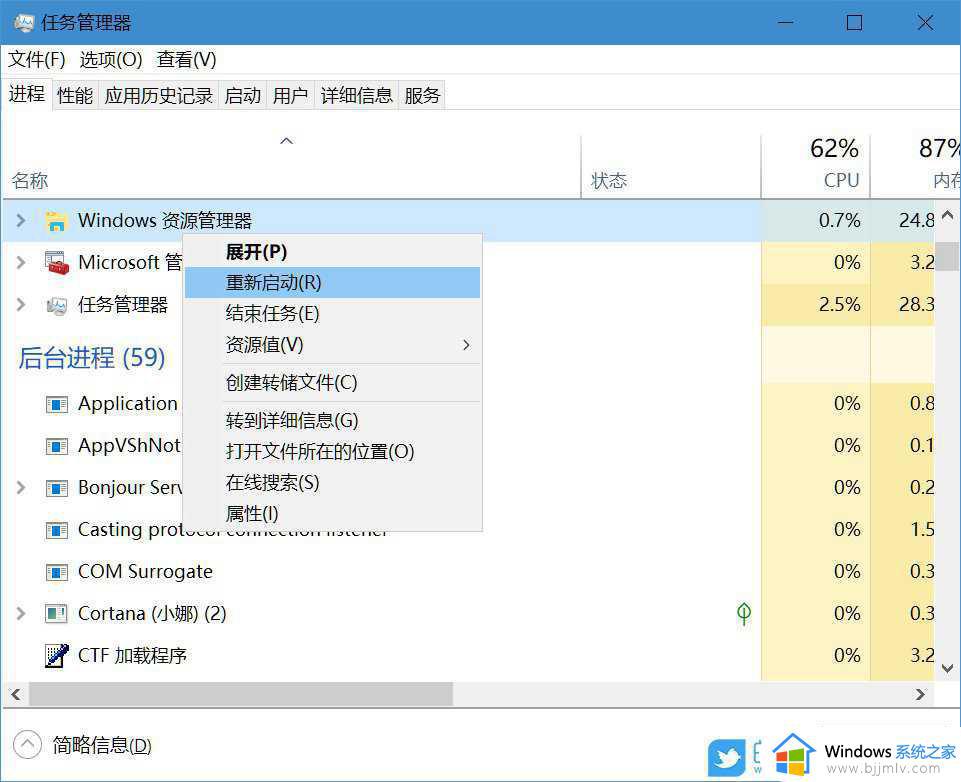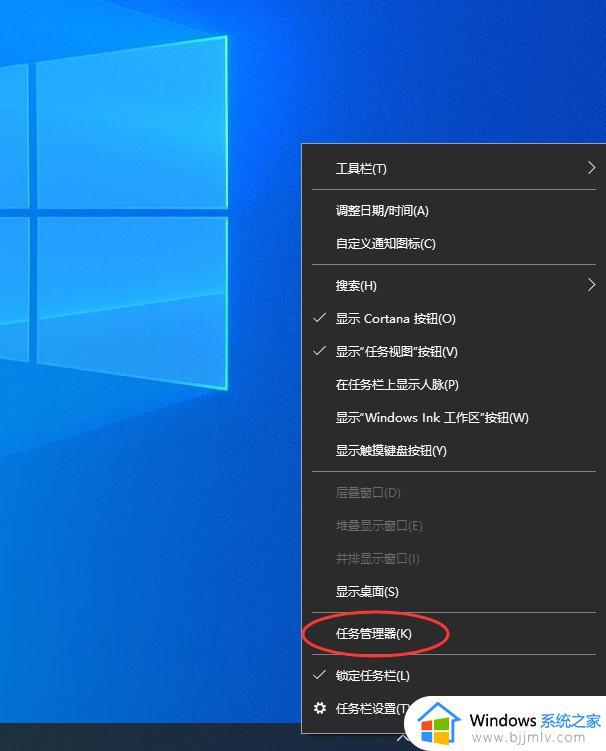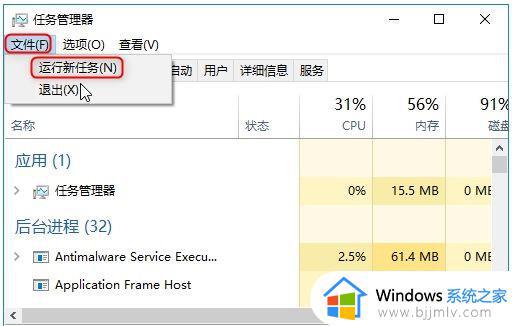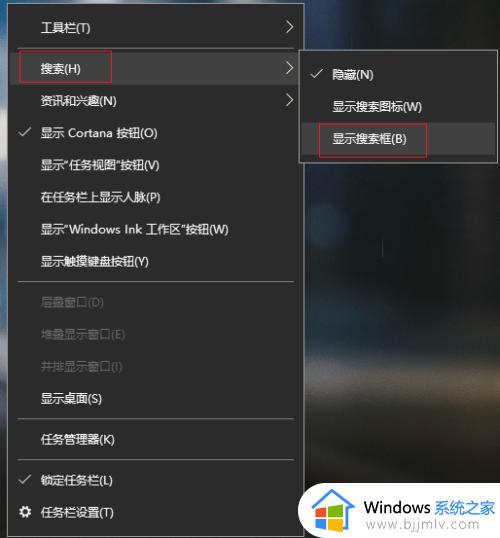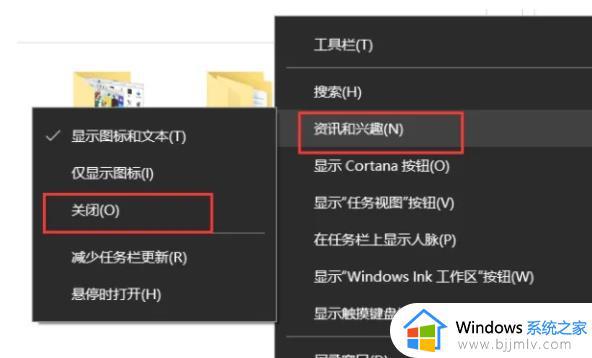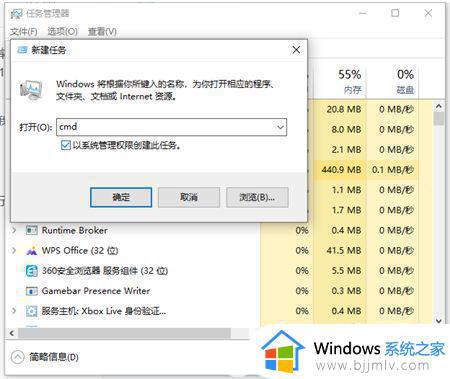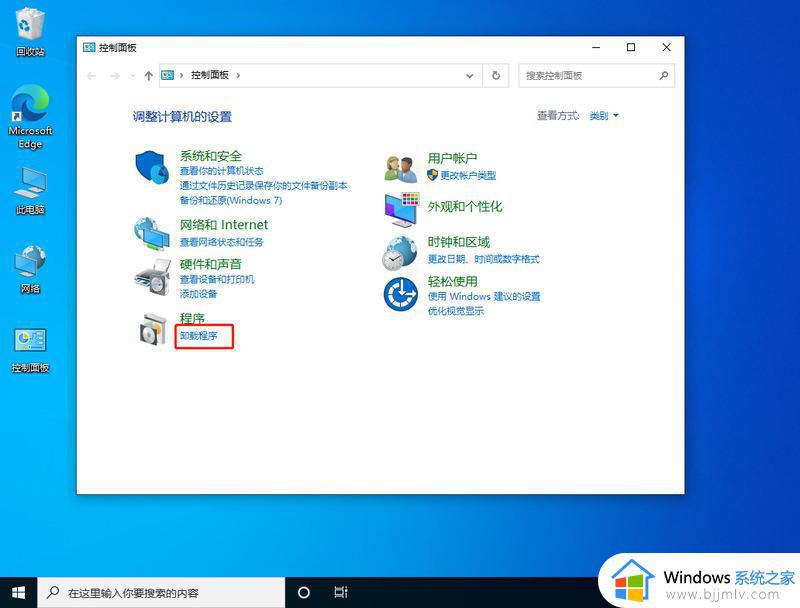win10开机任务栏要等很久怎么办 win10任务栏加载特别慢的解决办法
大家在给电脑开机的时候,是否遇到了这样一个问题,就是win10系统开机进入桌面之后,任务栏要等很久才能加载完成使用,不然鼠标放过去就是一直转圈,每次都要等很久,这让用户们很是困扰,要怎么办呢,接下来就由笔者给大家讲解一下win10任务栏加载特别慢的解决办法。
方法如下:
1、打开控制面板,然后选择电源选项。点击选择电源按钮的功能。
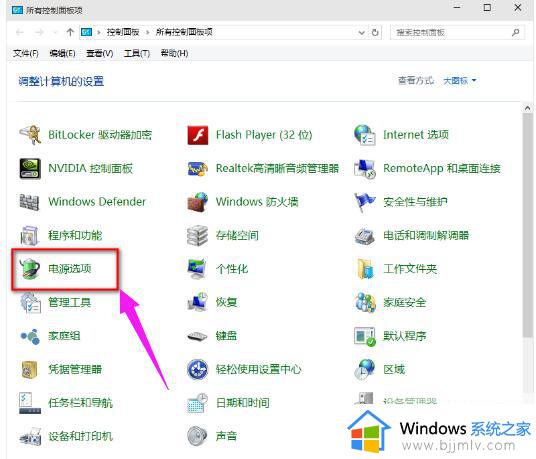
2、然后点击”更改当前不可用的设置“,红色箭头指的地方。
3、然后,在”启用快速启动“那项打上勾之后重启。(有很多安装系统后默认都是勾上的,可是有些不起作用,所以,如果已经打勾的请去掉后,重启再勾上)。
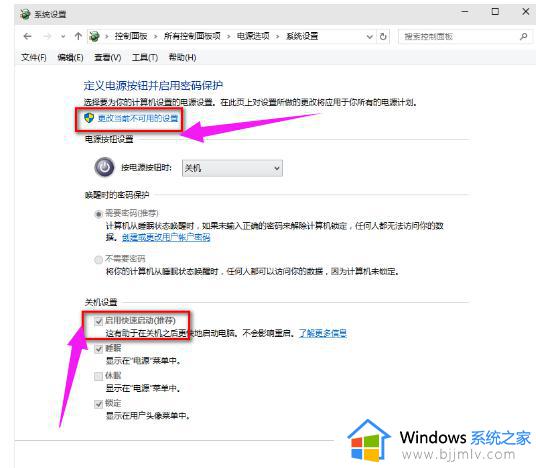
方法二:
1、用win键加R键调出运行框,输入"gpedit.msc",然后回车,调出组策略编辑器。
2、点击,计算机配置项下面的"管理模板"。
3、依次点击"系统",找到"关机"项,然后点击"关机"。
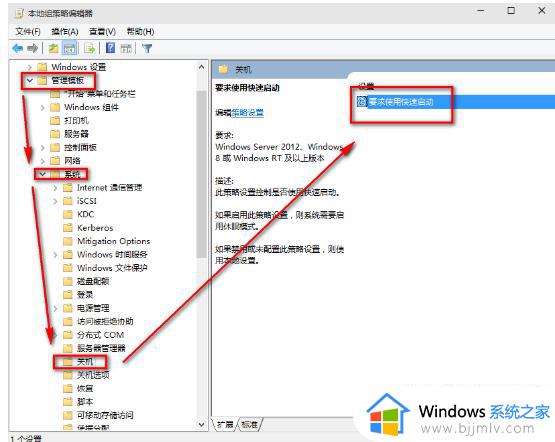
4、点击的"要求使用快速启动",然后,选择"启用",之后点击确定。
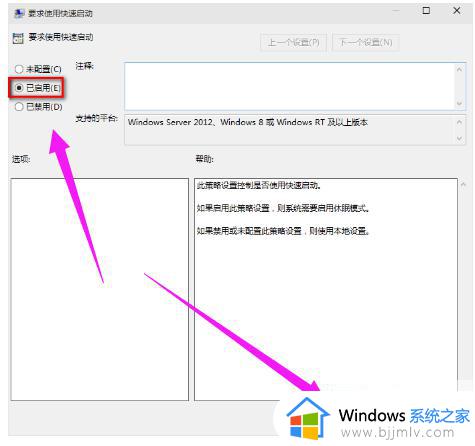
关于win10开机任务栏要等很久的详细内容就给大家介绍到这里了,如果你也有遇到了一样的问题,可以学习上述方法步骤来进行解决吧。