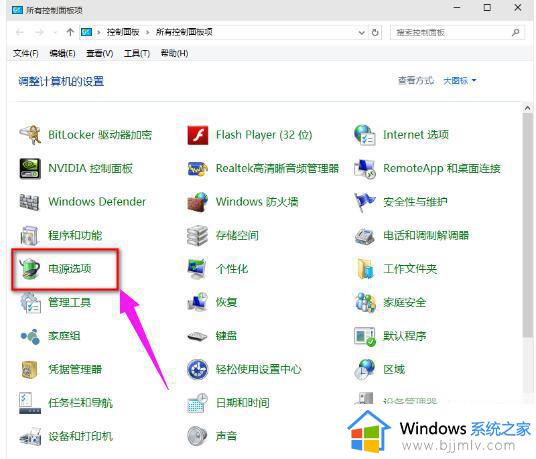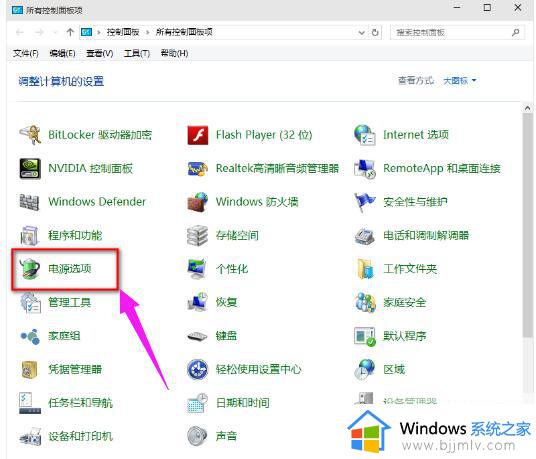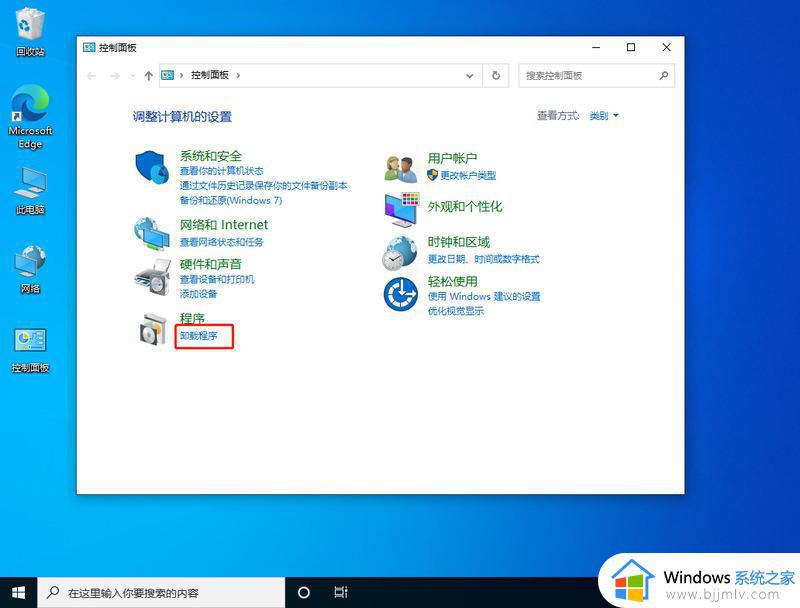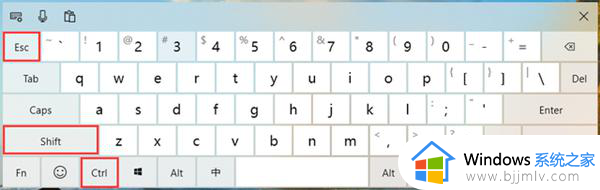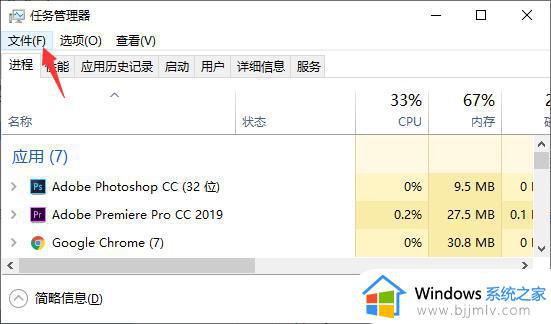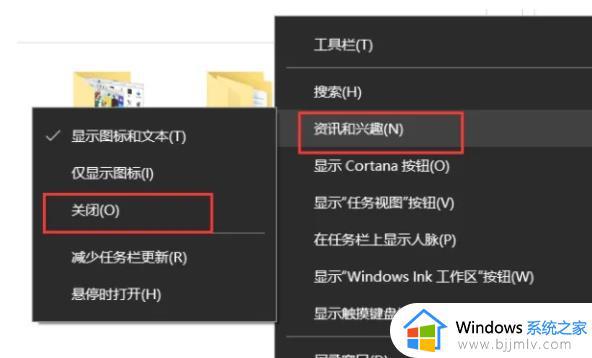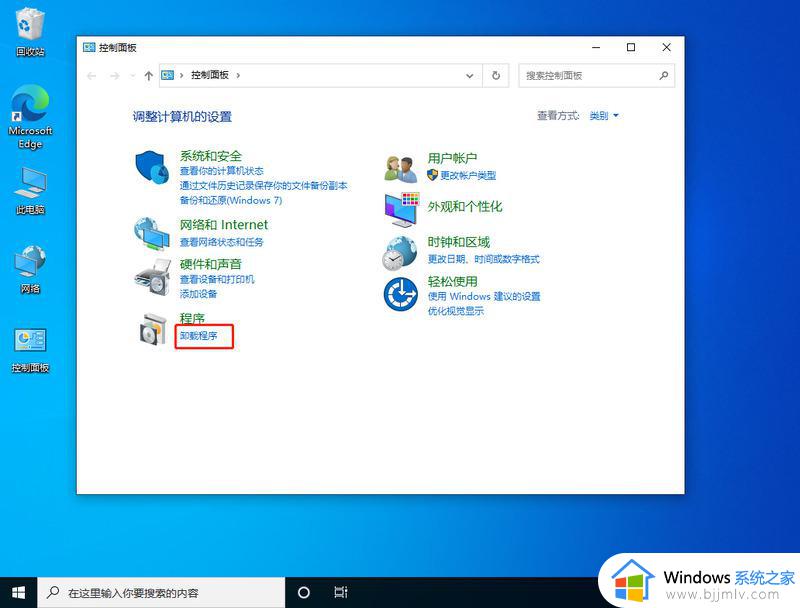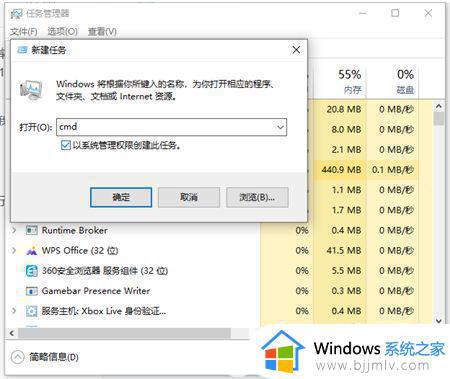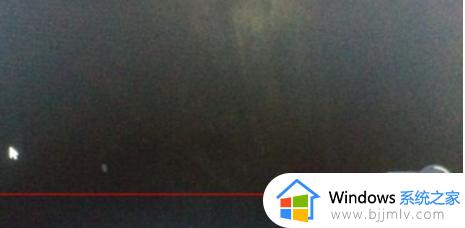win10任务栏加载慢怎么办 win10开机任务栏过很久才响应解决方法
我们在操作win10电脑的过程中,经常也需要通过任务栏来快速打开系统某些功能,同时也能够通过任务栏来对运行程序窗口切换,不过近日有用户却反馈自己win10系统中任务栏点击时加载很久才响应,对此win10任务栏加载慢怎么办呢?本文小编就来教大家win10开机任务栏过很久才响应解决方法。
具体方法:
方法一:
1、 首先可以确定,新版Win10引起卡顿的原因就是任务栏右键菜单里的“ 资讯与兴趣 ”,我们只需要点击左下角的开始,输入“ 编辑组策略 "之后回车。若弹窗点击“ 是 ”。
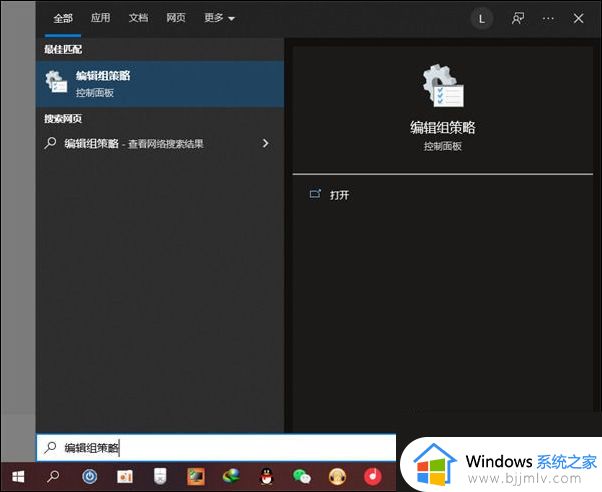
2、 计算机配置—管理模板—Windows组件—资讯与兴趣 。
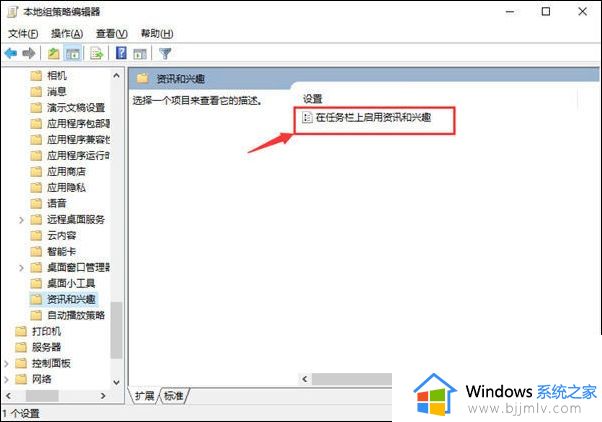
3、 再双击右侧的“ 在任务栏上启用资讯和兴趣 ”,在弹出的窗口里选择已禁用,最后点击确定即可解决。
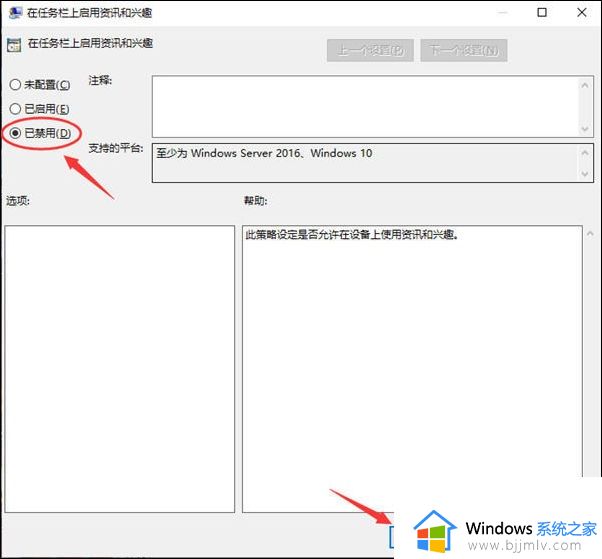
方法二:
1、 最简单的就是先重启电脑。按下【 ctrl+shfit+esc 】打开任务管理器,点击【 文件 】-【 运行新任务 】,勾选【 以系统管理权限创建此任务 】,在框中输入: cmd 点击确定。
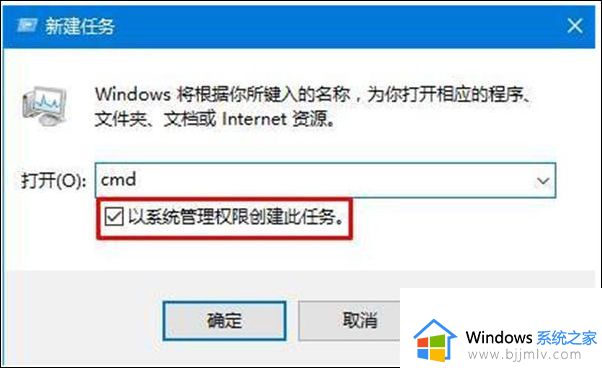
2、 在CMD里输入 shutdown -r -t 5 (5秒后重启计算机),回车,重启电脑后,自己就好了。
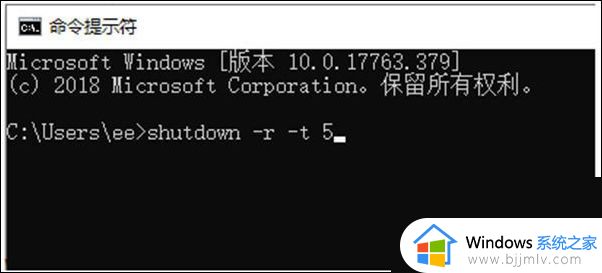
以上就是小编给大家介绍的win10开机任务栏过很久才响应解决方法了,有出现这种现象的小伙伴不妨根据小编的方法来解决吧,希望能够对大家有所帮助。