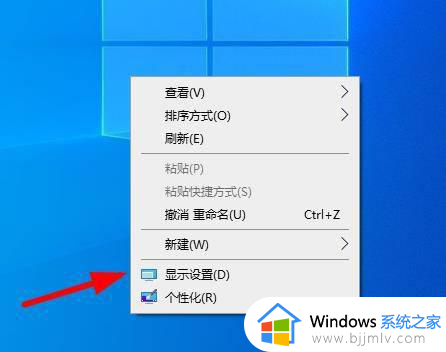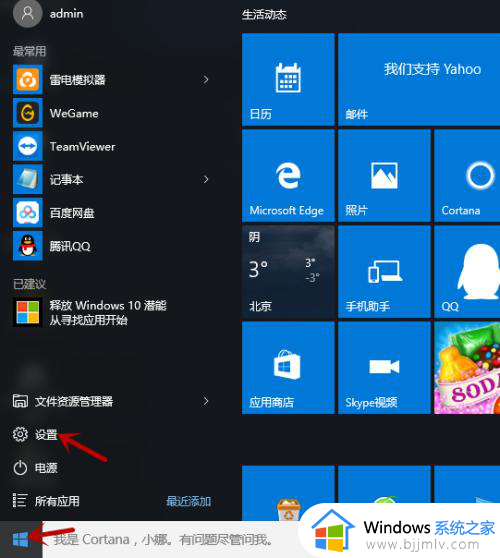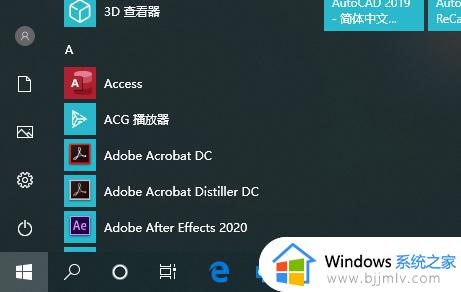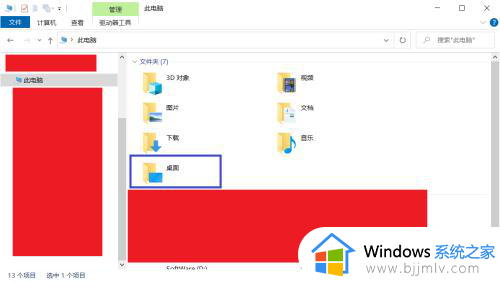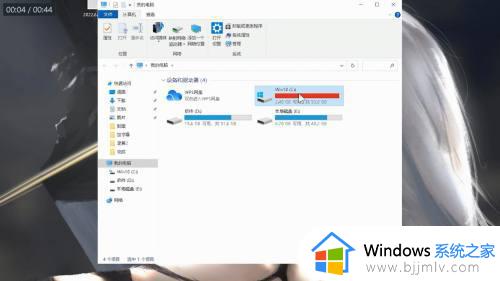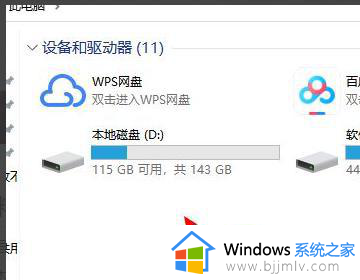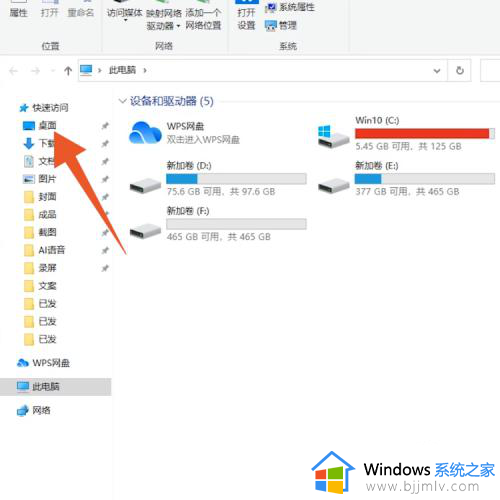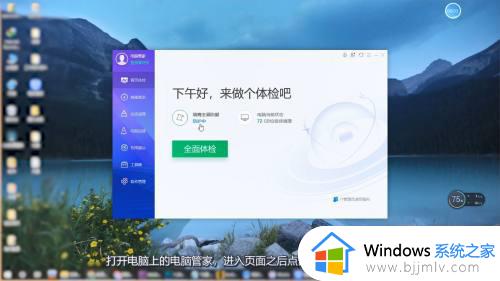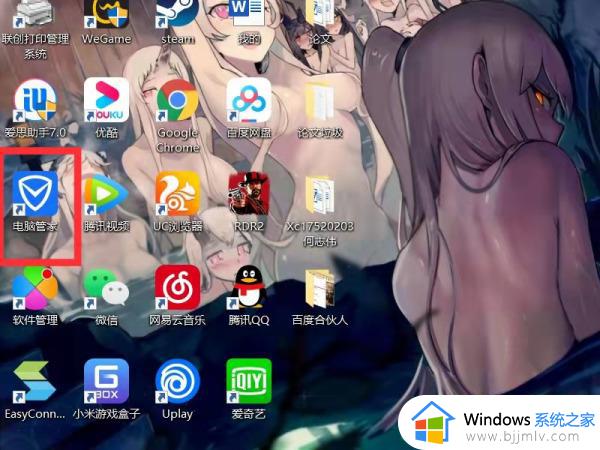怎么设置下载默认到d盘的软件 如何默认下载软件到d盘
通常情况,我们在电脑中下载的软件总是会默认安装到系统盘中,因此时间一久难免会导致系统盘出现内存不足的情况,这时在电脑硬盘空间有设置分区的情况下,可以选择将默认下载软件到d盘来存储,可是怎么设置下载默认到d盘的软件呢?这里小编就来教大家如何默认下载软件到d盘,一起来了解下吧。
具体方法如下:
1、进入到电脑的设置程序界面,在这个界面里面找到并点击系统的功能选项。
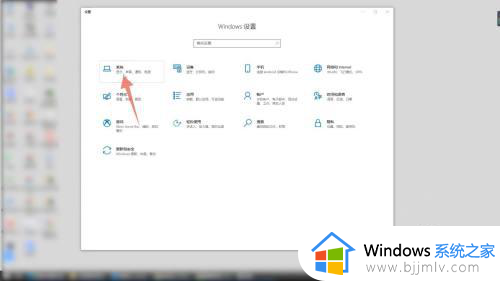
2、进入到系统界面后,在左侧的功能导航栏里面点击存储按钮。
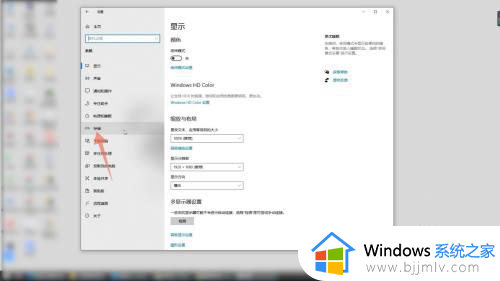
3、再在存储界面的更多存储设置组里面,找到并点击第二个更改新内容的保存位置。
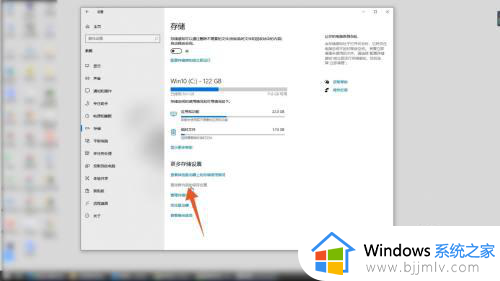
4、在下一个界面里面点击第一个新的应用将保存到下面的下拉菜单。
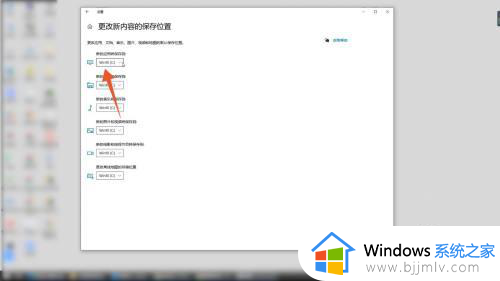
5、在菜单里面点击软件d的选项,再点击右边的应用按钮,这样你的新应用就会被保存在d盘里面了。
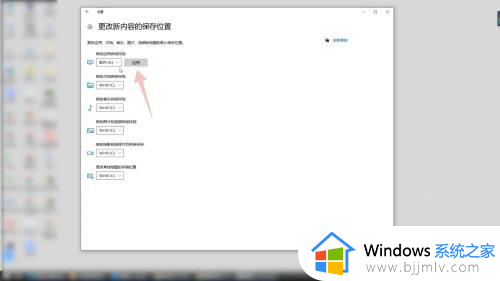
6、再点击下面的新的文档将保存到的选项,在菜单里面同样点击软件d。
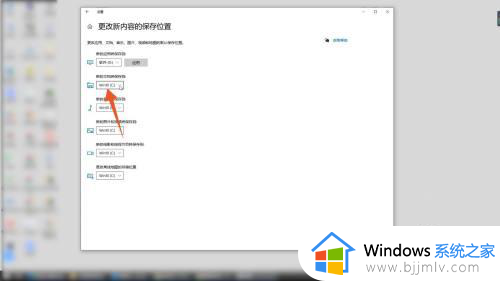
7、再点击应用,可以将后续的文档默认保存到d盘里面。
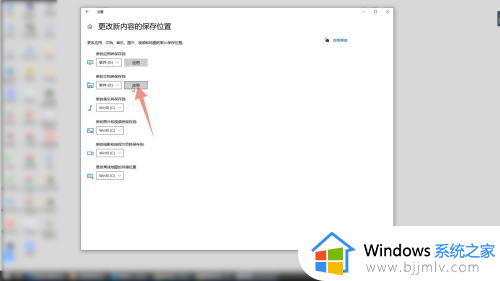
8、或者点击下面的新的音乐将保存到的选项,再选择里面的d盘。
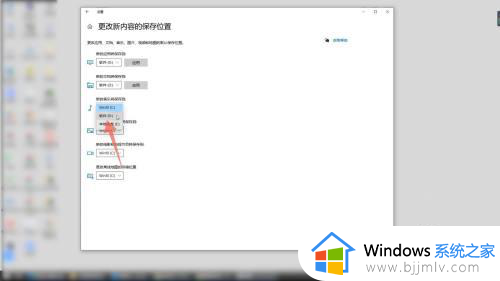
9、点击应用后,后面下载的音乐就会默认保存到d盘里面了。
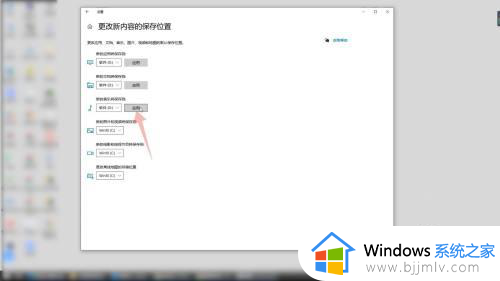
综上所述就是告诉大家的怎么设置下载默认到d盘的软件完整步骤了,还有不懂得用户就可以根据小编的方法来操作吧,希望本文能够对大家有所帮助。