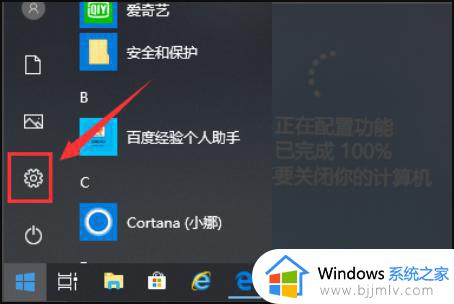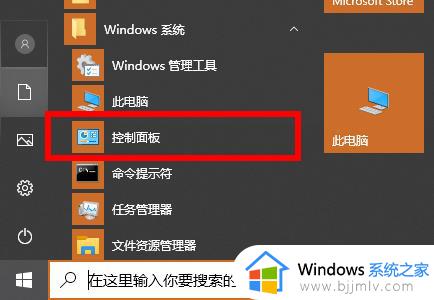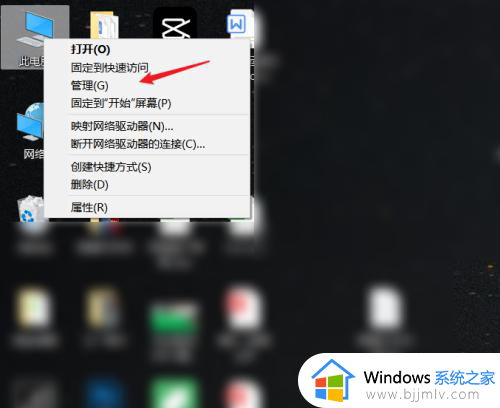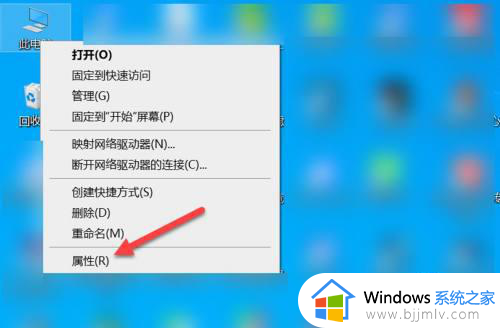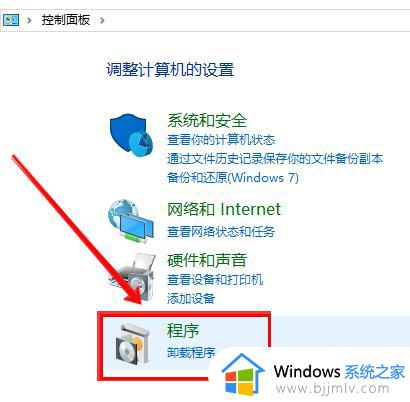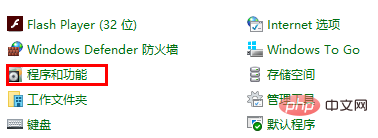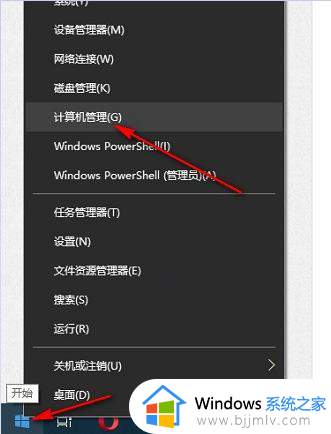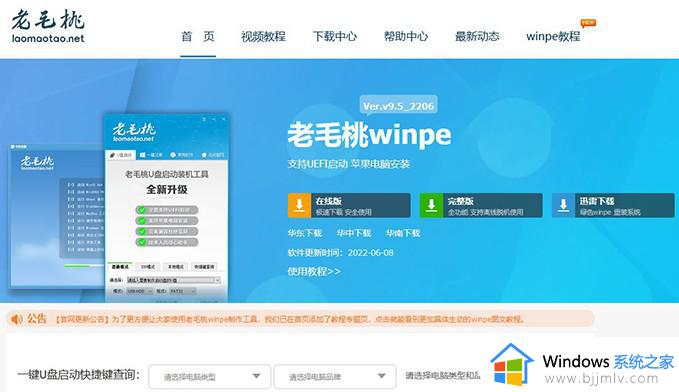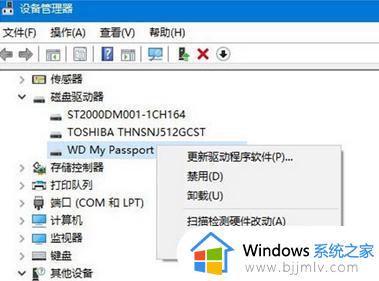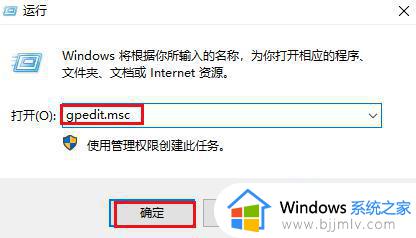win10电脑禁用u盘怎样解开 win10电脑u盘禁用如何开启
更新时间:2023-03-07 09:23:50作者:runxin
我们在使用win10系统办公的时候,对于电脑中一些重要的文件,用户也可以通过u盘工具来进行存储,非常的安全可靠,然而当用户在将u盘插入win10系统之后,却提示被禁用了,那么win10电脑禁用u盘怎样解开呢?接下来小编就来教大家win10电脑u盘禁用开启设置方法。
具体方法:
1、按下键盘win+R,输入“control”,点击“确定”进入控制面板。
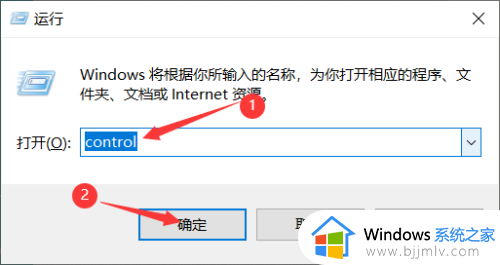
2、查看方式选择“类别”,点击“系统和安全”。
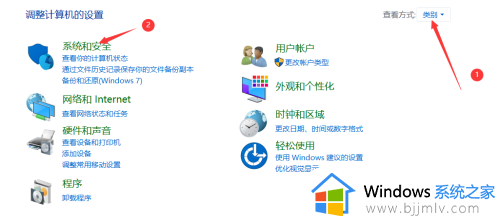
3、点击“管理工具”。
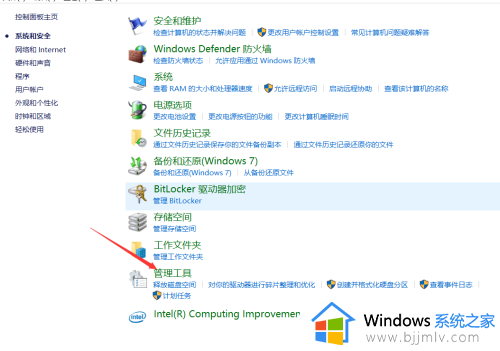
4、双击打开“服务”。
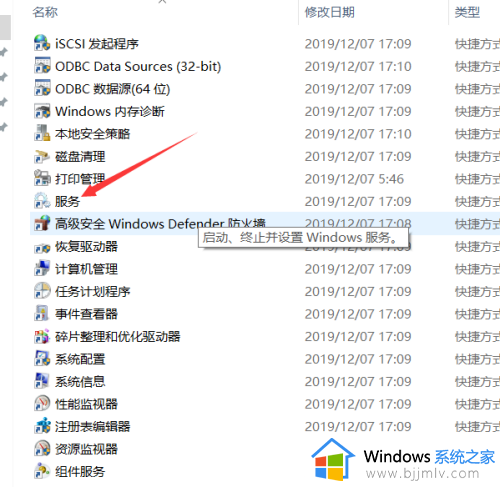
5、找到Storage Service服务,右键点击,选择“启动”即可。
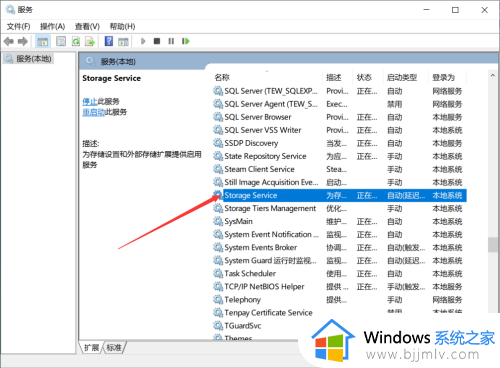
上述就是小编给大家讲解的win10电脑u盘禁用开启设置方法了,有需要的用户就可以根据小编的步骤进行操作了,希望能够对大家有所帮助。