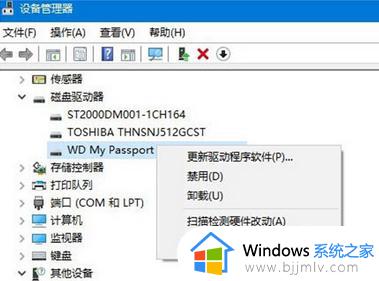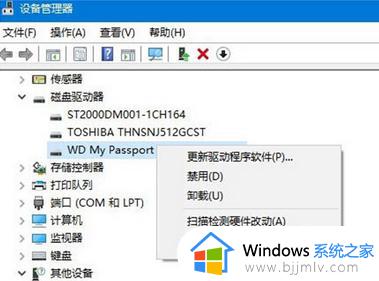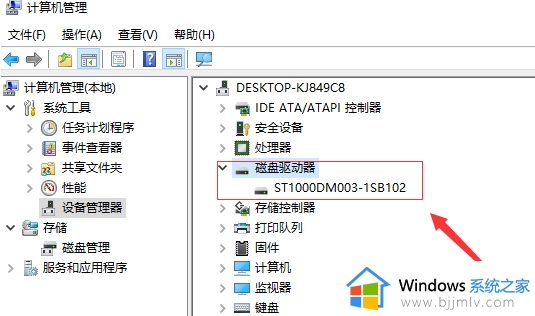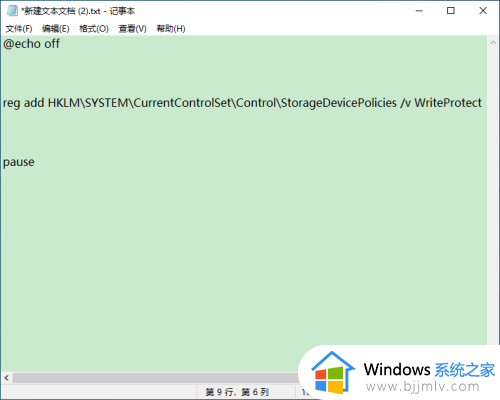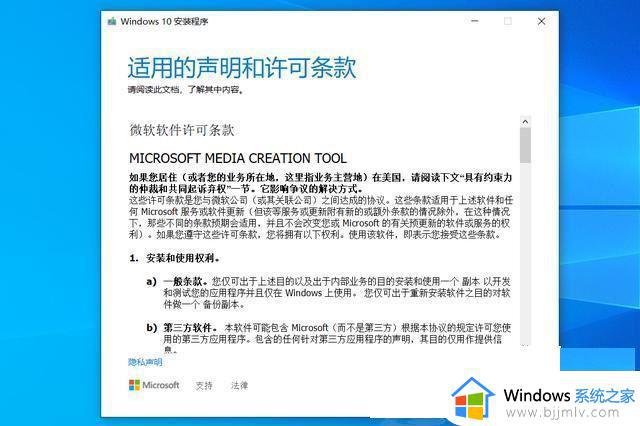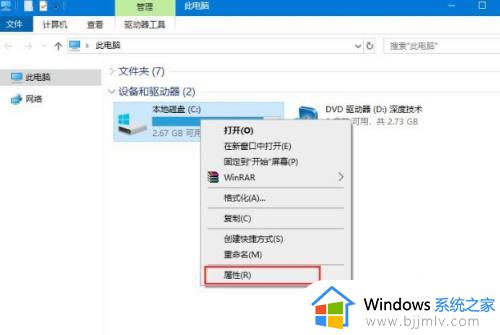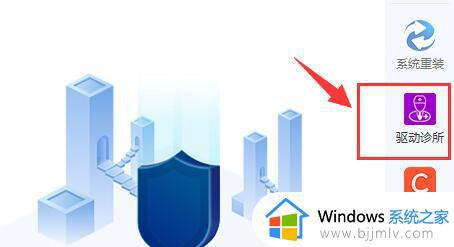win10读取不到u盘怎么办 win10电脑u盘读不出如何处理
我们小伙伴在日常使用win10操作系统的时候,为了保护电脑中的文件安全,我们都会选择插入u盘进行存储,这样也十分方便我们小伙伴们携带,但是最近有小伙伴遇到了win10电脑读不出u盘的情况,遇到这种情况我们要怎么办呢,接下来小编就带着大家一起来看看win10电脑u盘读不出如何处理。
具体方法:
方法一:卸载驱动,然后重新连接外置硬盘
打开控制面板(小图标查看)—设备管理器,在磁盘驱动器列表中找到你的设备,右击卸载。拔下USB数据线,并重新连接,此时驱动程序会自动加载,一般可恢复正常。
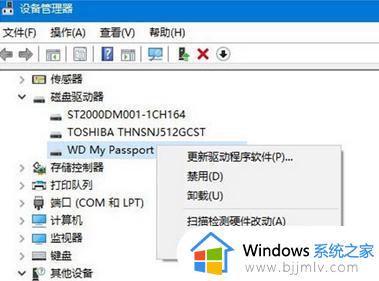
方法二:重新安装USB控制器
打开控制面板(小图标查看)—设备管理器,展开通用串行总线控制器,右键单击设备选择“卸载”,每个设备重复以上操作。完成后,重新启动计算机,系统会自动安装USB控制器。
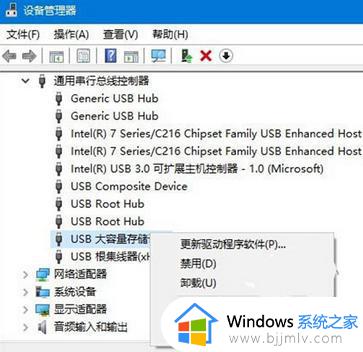
方法三:禁用USB选择性暂停设置
1、控制面板——电源选项,单击当前所选的电源计划旁边的更改计划设置。
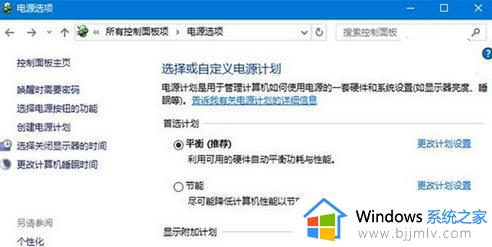
2、单击更改高级电源设置。
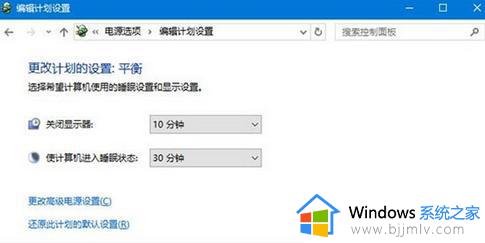
3、展开USB设置—USB选择性暂停设置,将其设置为“已禁用”,确定。
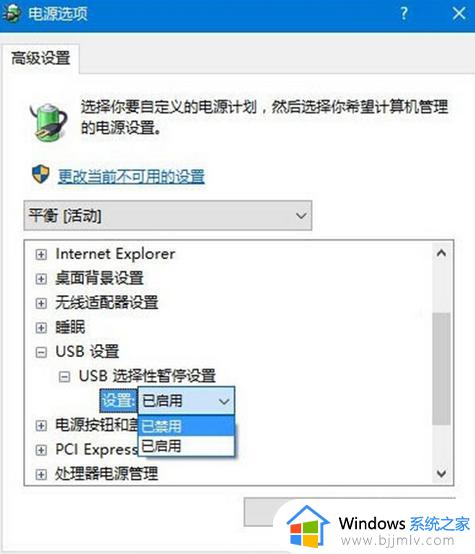
以上全部内容就是小编带给大家的win10电脑u盘读不出处理方法详细内容分享啦,小伙伴们如果你们有需要的话可以参照小编的内容进行操作。