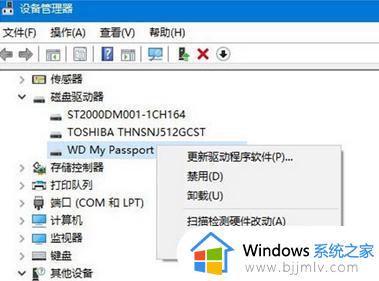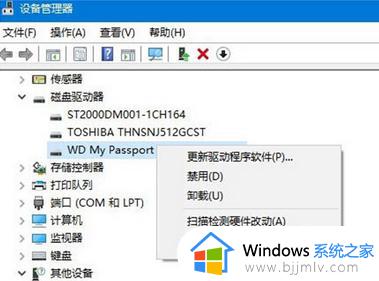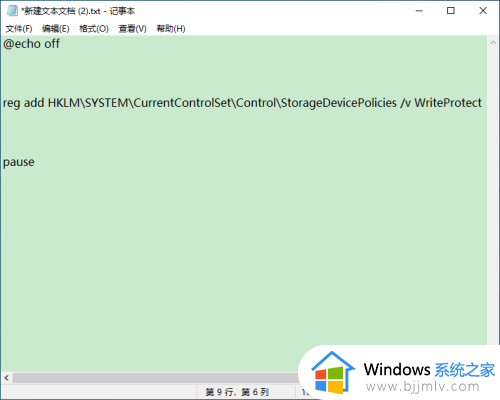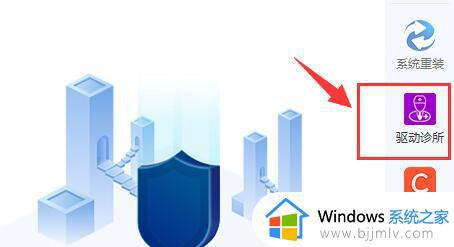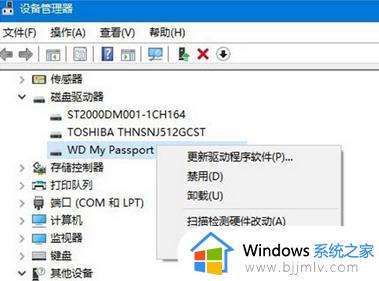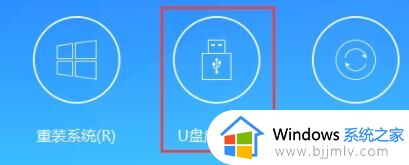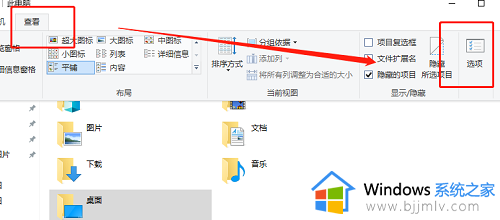win10不读u盘如何解决 win10读取不了u盘的解决方法
平时很多人都喜欢使用U盘来存储和传输文件,但是使用的过程中,相信很多人都会遇到这样一个问题,就是win10系统中插上U盘之后,根本就不读U盘,导致里面的内容无法读取查看,碰到这样的问题如何解决呢?现在给大家介绍一下win10读取不了u盘的解决方法。
方法一:卸载驱动,然后重新连接外置硬盘
1、打开控制面板(小图标查看)—设备管理器,在磁盘驱动器列表中找到你的设备,右击卸载。拔下USB数据线,并重新连接,此时驱动程序会自动加载,一般可恢复正常。
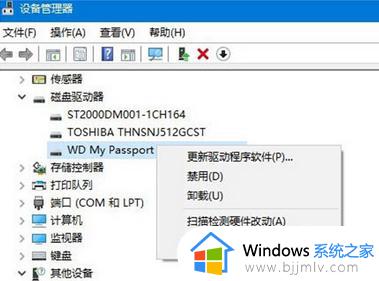
方法二:重新安装USB控制器
1、打开控制面板(小图标查看)—设备管理器,展开通用串行总线控制器,右键单击设备选择“卸载”,每个设备重复以上操作。完成后,重新启动计算机,系统会自动安装USB控制器。
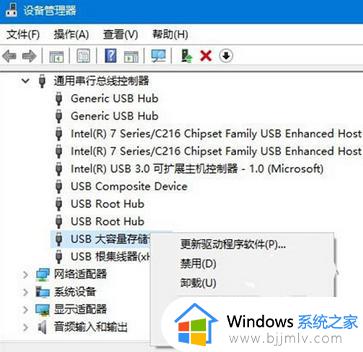
方法三:禁用USB选择性暂停设置
1、控制面板——电源选项,单击当前所选的电源计划旁边的更改计划设置。
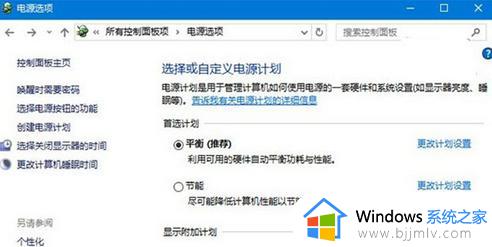
2、单击更改高级电源设置。
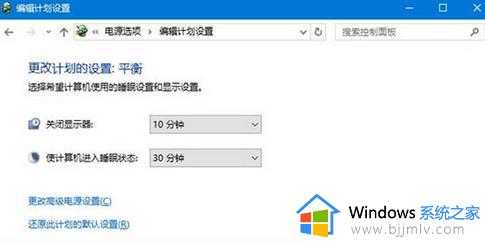
3、展开USB设置—USB选择性暂停设置,将其设置为“已禁用”,确定。
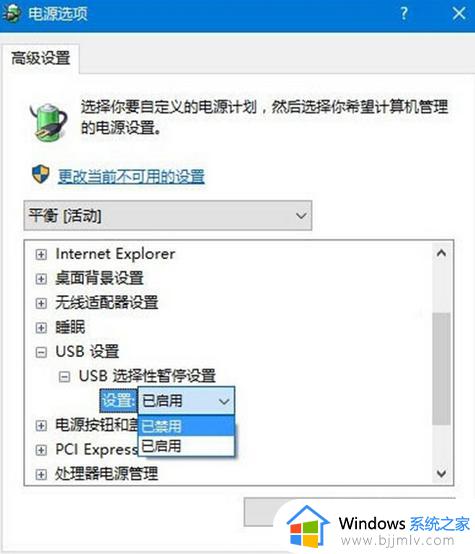
上述给大家介绍的就是win10不读u盘的详细解决方法,有遇到这样情况的小伙伴们可以学习上述方法步骤来进行解决吧。