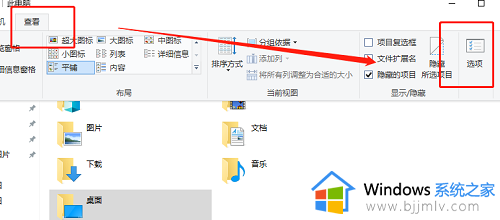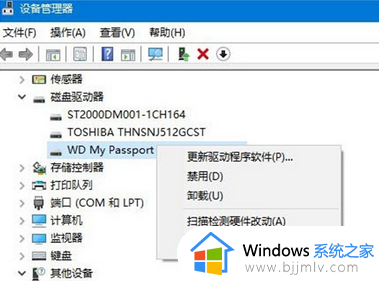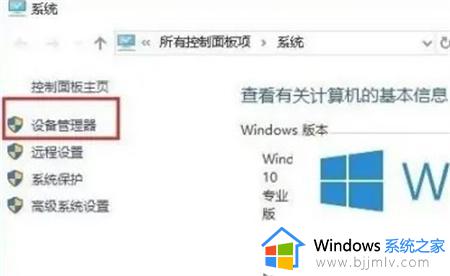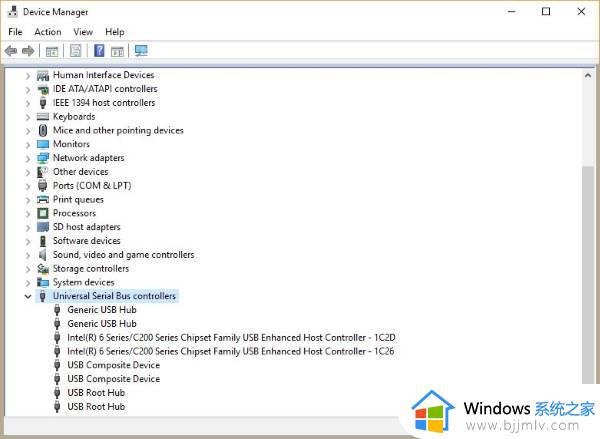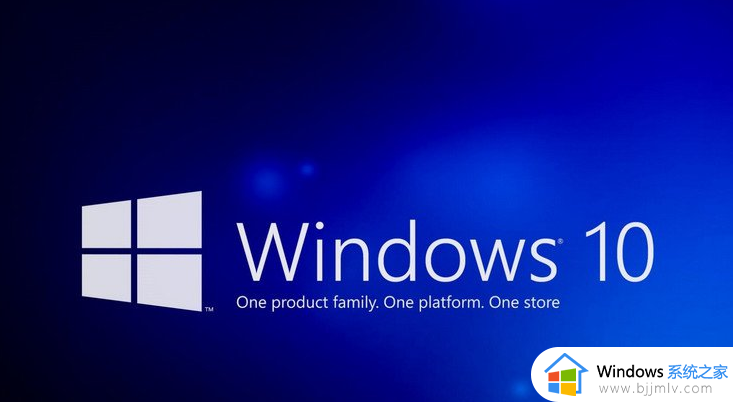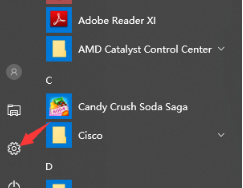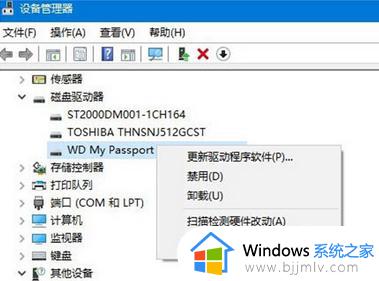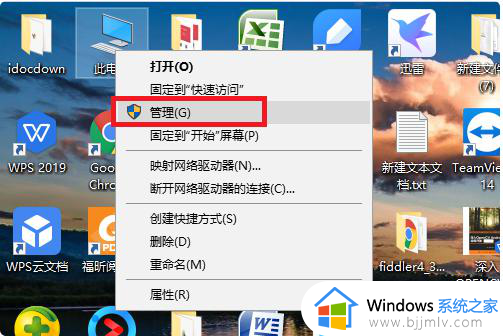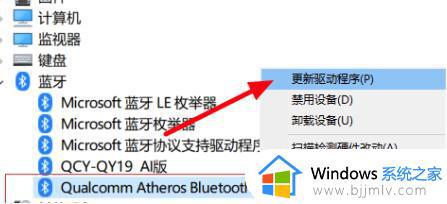win10电脑识别不了u盘怎么办 win10电脑识别不了u盘解决方法
在我们的日常办公中,我们使用win10电脑的小伙伴对u盘应该不陌生吧,u盘作为我们的移动存储设备,它的体积也十分的小巧玲珑,非常便于携带,是我们办公的不二之选,但是如果我们的win10电脑突然识别不了u盘就会十分的苦恼了,那么win10电脑识别不了u盘怎么办呢?接下来小编就带着大家一起来看看win10电脑识别不了u盘解决方法办,希望对你有帮助。
具体方法:
方法一:卸载驱动,然后重新连接外置硬盘
1、打开控制面板(小图标查看)—设备管理器,在磁盘驱动器列表中找到你的设备,右击卸载。拔下USB数据线,并重新连接,此时驱动程序会自动加载,一般可恢复正常。
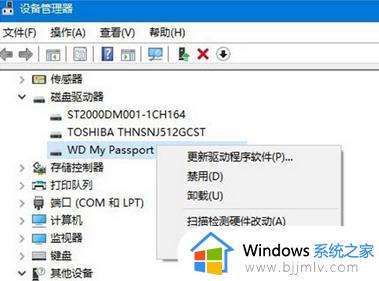
方法二:重新安装USB控制器1、打开控制面板(小图标查看)—设备管理器,展开通用串行总线控制器,右键单击设备选择“卸载”,每个设备重复以上操作。完成后,重新启动计算机,系统会自动安装USB控制器。
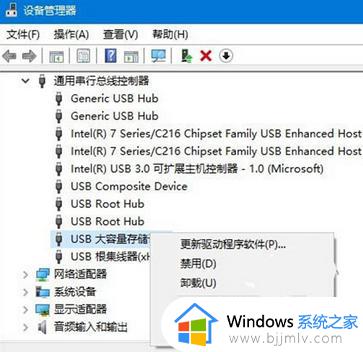
方法三:禁用USB选择性暂停设置
1、控制面板——电源选项,单击当前所选的电源计划旁边的更改计划设置。
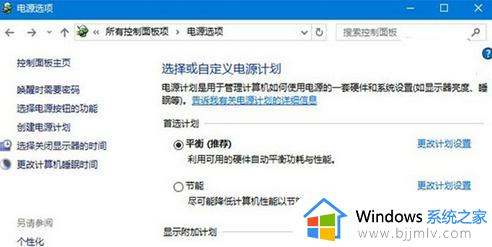
2、单击更改高级电源设置。
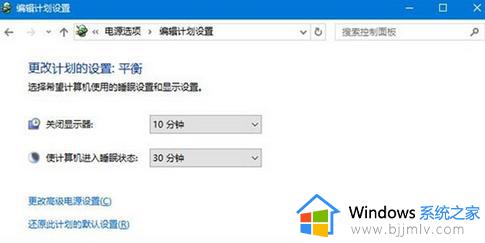
3、展开USB设置—USB选择性暂停设置,将其设置为“已禁用”,确定。
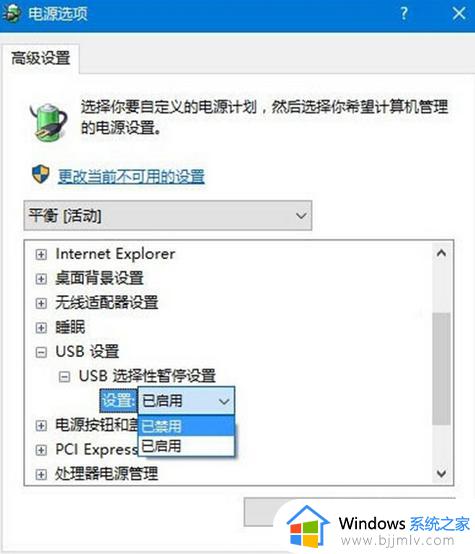
以上全部内容就是小编带给大家的win10电脑识别不了u盘解决方法详细分享啦,小伙伴们如果你的电脑也出现了上述的问题可以参照小编的内容进行解决,希望小编的内容对你有所帮助。