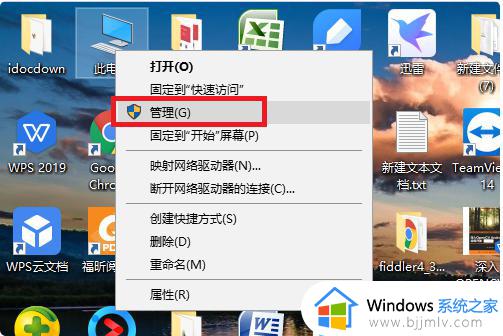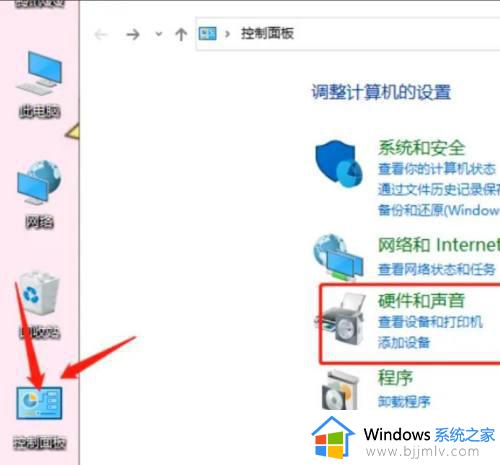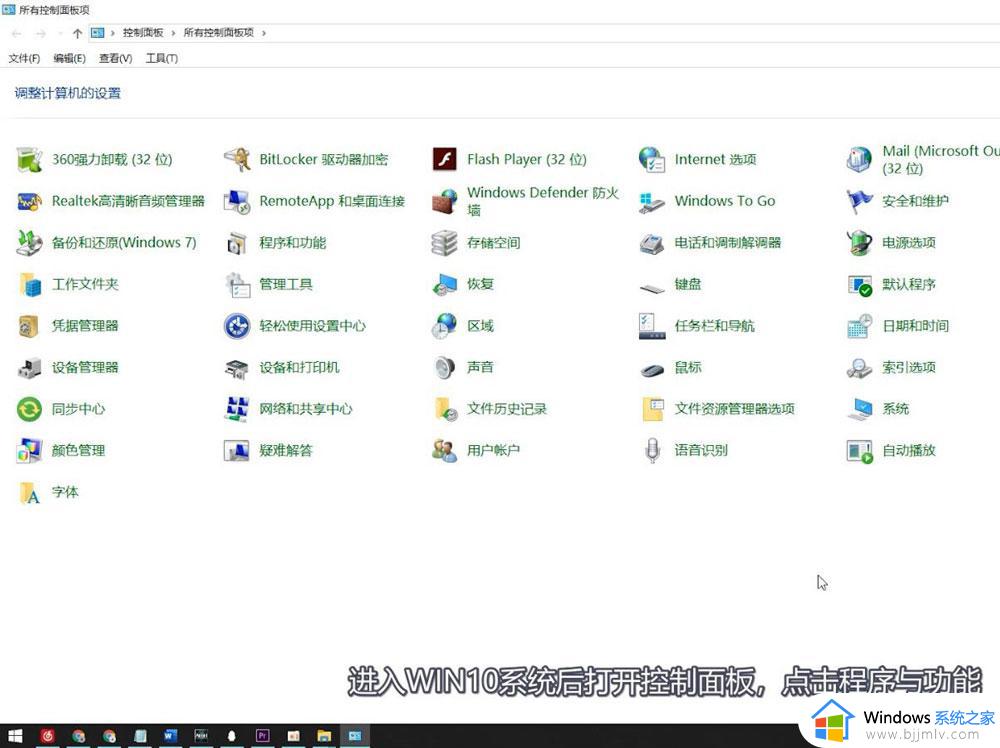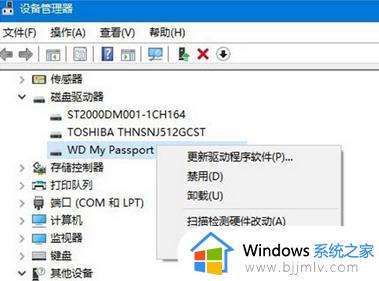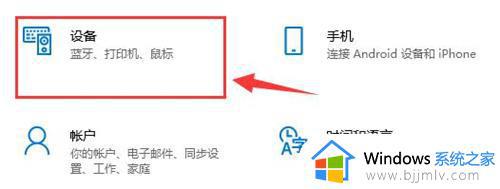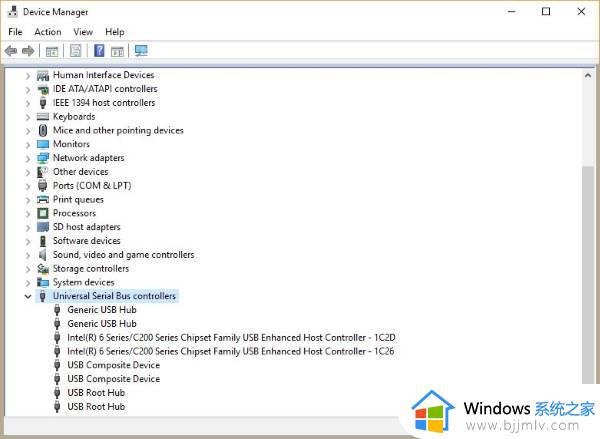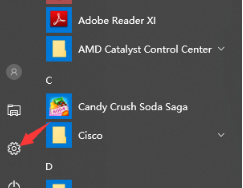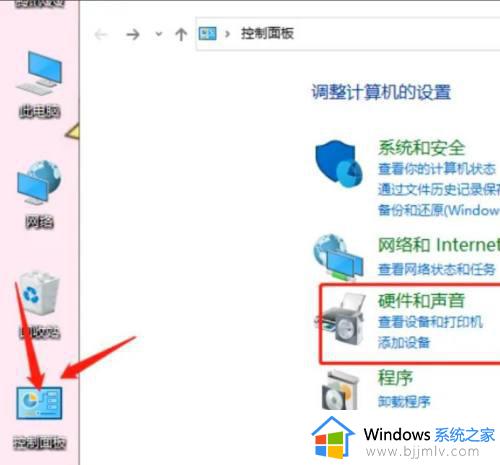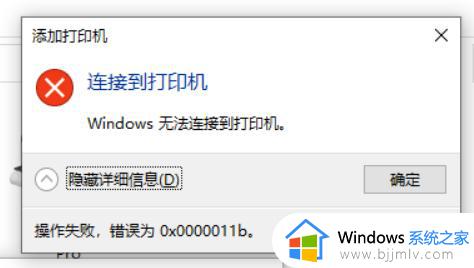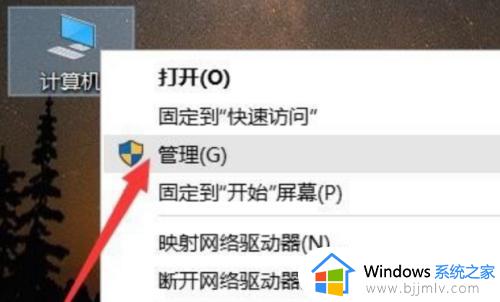win10识别不了打印机如何解决 win10电脑不能识别打印机怎么办
平时要打印文件的时候,都要用到打印机,然而近日有不少win10系统用户在使用打印机的时候,却遇到识别不了打印机的情况,根本搜索不到,导致无法打印,遇到这样的问题该如何解决呢?接下来就跟着小编一起来看看win10电脑不能识别打印机的详细解决方法吧。
方法一:没启动print spooler
1、首先右键单击“此电脑”,选择“管理”选项。
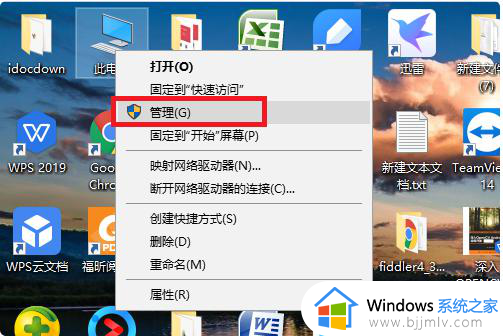
2、然后在该页面点击“服务”选项。
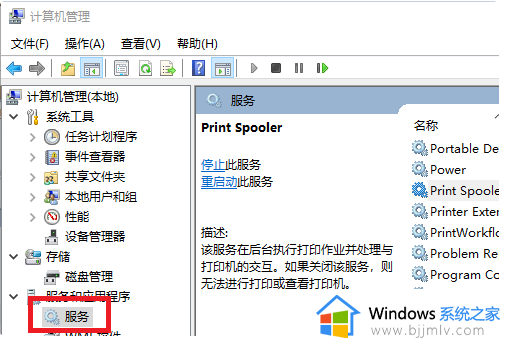
3、之后在该页面中点击“print spooler”选项。
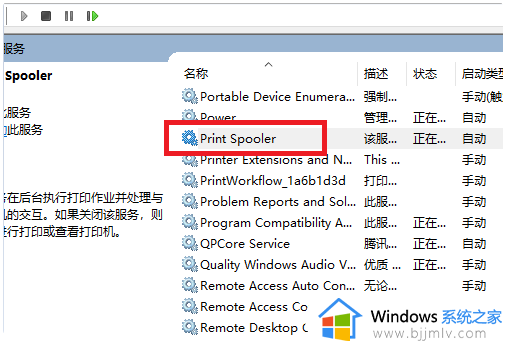
4、最后在该界面,设置启动类型为“自动”选项。
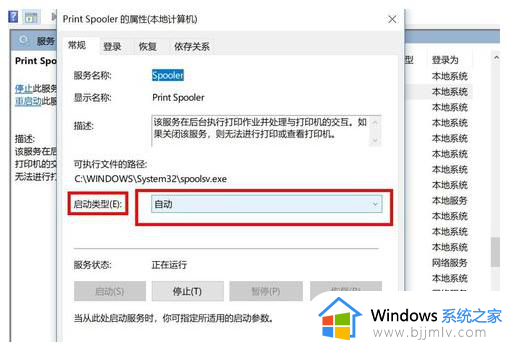
方法二:打印机驱动问题
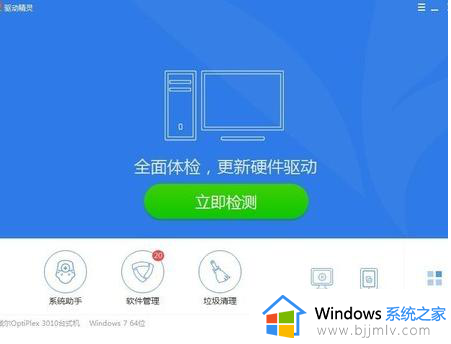
1、首先按win+R打开运行,之后输入services.msc回车。
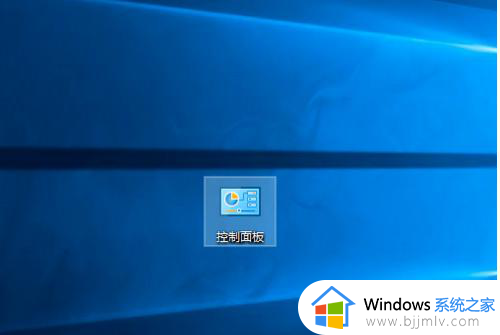
2、之后在服务界面中,找到图中选项。
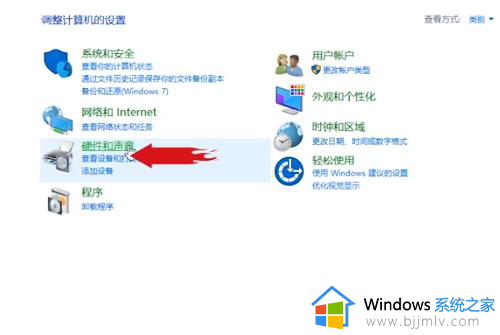
3、接着在打开的窗口中,将启动类型改为自动最后点击确定即可。
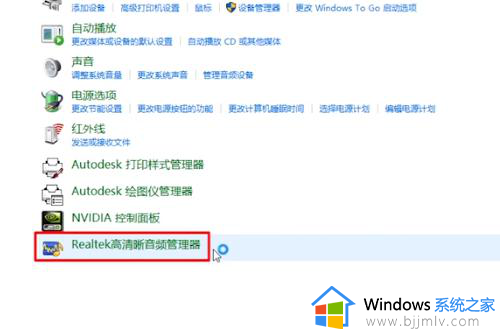
4、再重新搜索一下打印机设备。
5、若进行了上面的操作还是搜不到打印机的话,则可以下载FlashPaper。
6、安装成功之后,需要打开设备和打印机界面。点击添加打印机添加虚拟打印机,最后选择端口为Flashpaper2printerport,打印机名称设置为macromedia flashpaper即可。
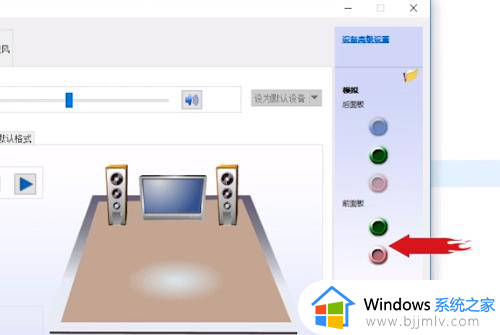
以上给大家介绍的就是win10识别不了打印机的详细解决方法,如果你有遇到一样情况的话,可以参考上面的方法来进行解决吧。