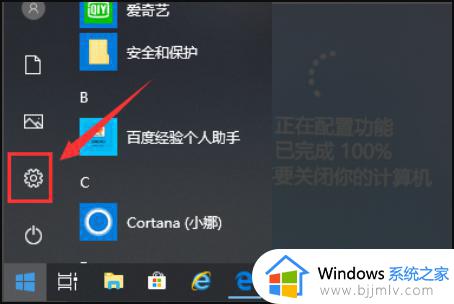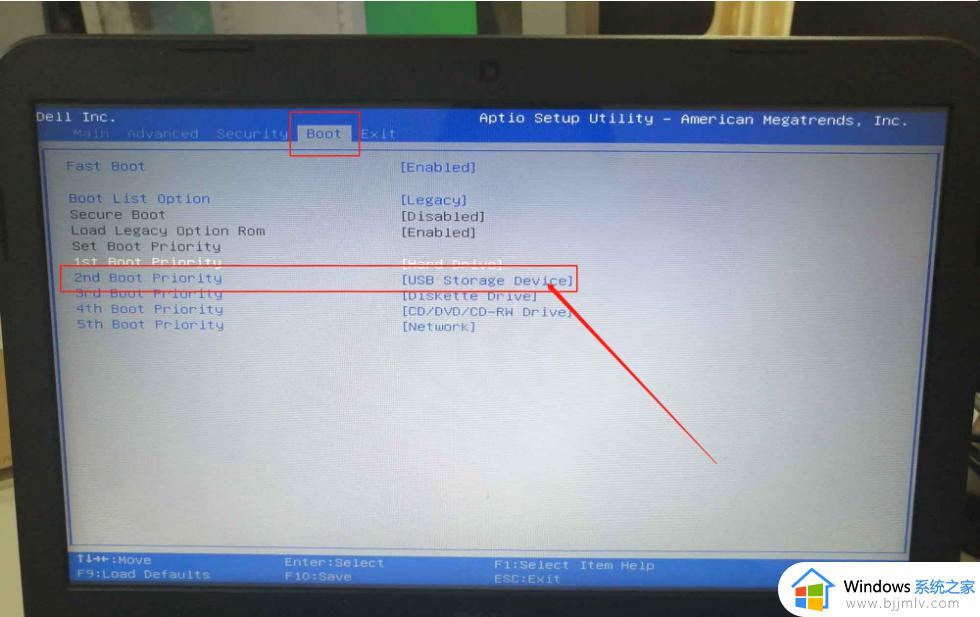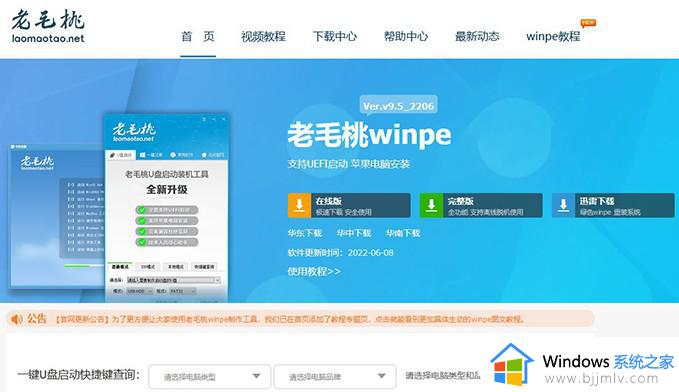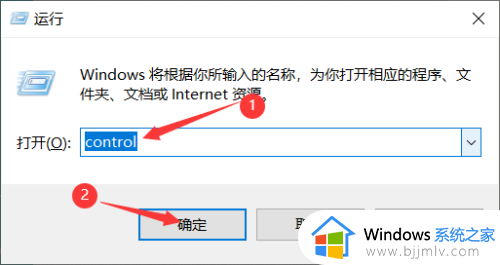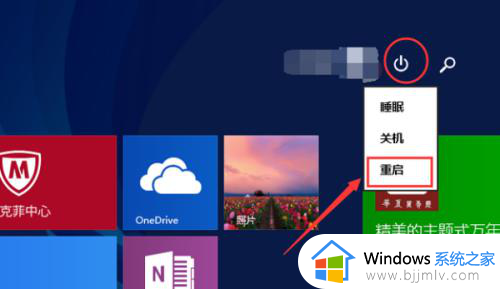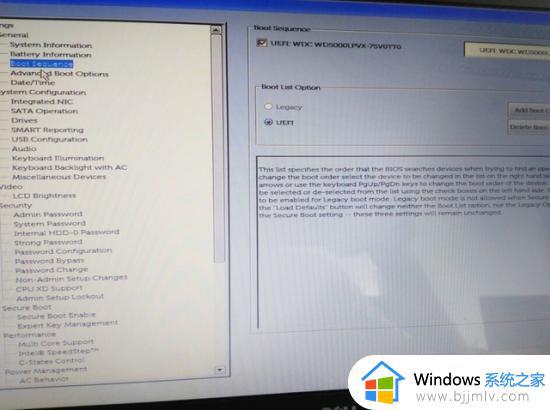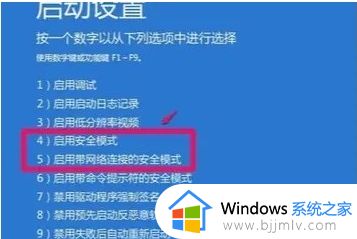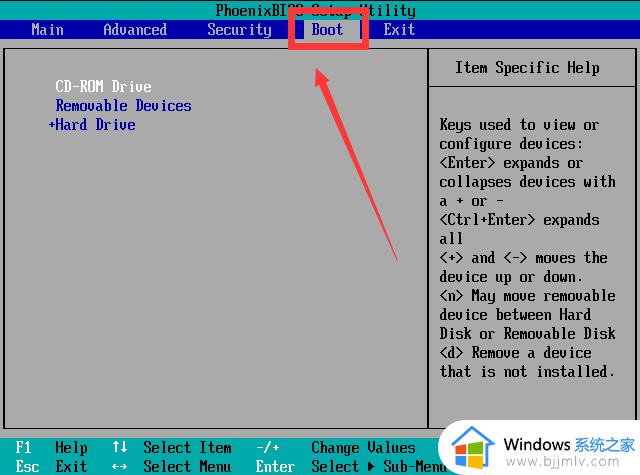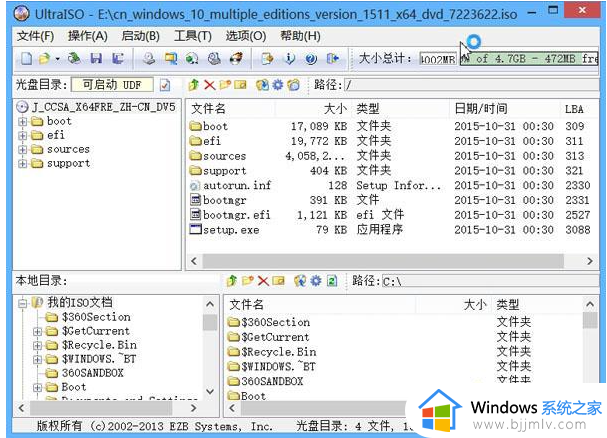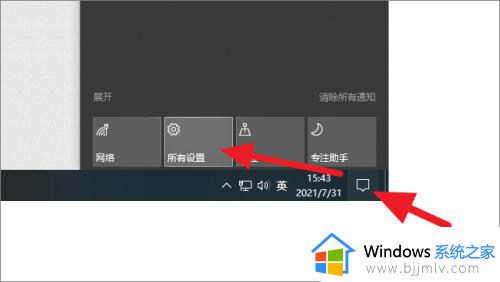win10电脑如何设置u盘启动 win10怎么使用u盘启动
更新时间:2023-09-12 10:07:00作者:skai
相信我们大家在使用win10电脑的时候应该都遇到过一些系统问题,这个时候就想要对电脑进行u盘启动设置来重装我们的win10操作系统,但是我们一些小伙伴却不知道win10电脑的u盘启动怎么设置,那么win10电脑如何设置u盘启动呢?接下来小编就带着大家一起来看看win10怎么使用u盘启动。
具体方法:
1、回到桌面,点击开始徽标,点击开始菜单左侧的设置,如下图所示
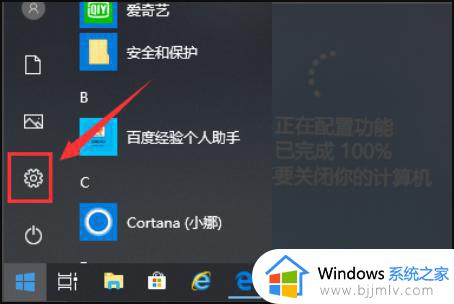
2、设置界面点击更新和安全,如下图所示
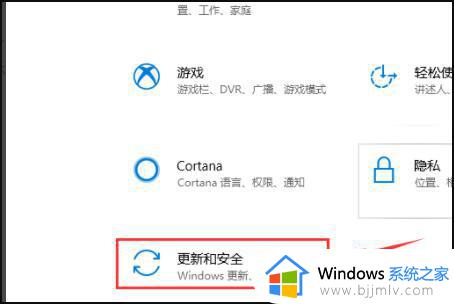
3、进入更新和安全界面,点击左侧的恢复选项,如下图所示
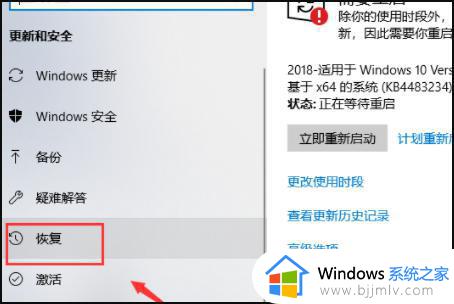
4、进入恢复界面,点击高级启动下面的立即重新启动,如下图所示
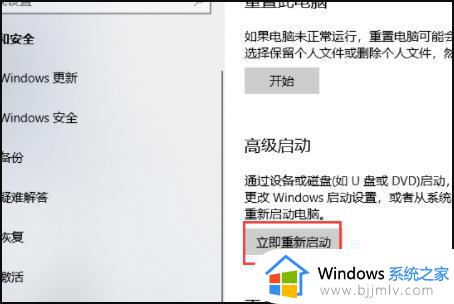
5、插入自己的U盘,等待系统关机配置,如下图所示

6、进入配置选项,点击使用设备,如下图所示
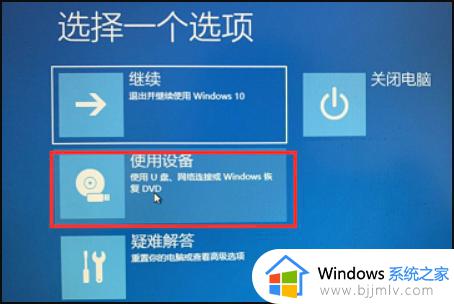
7、进入设备列表,点击选择U盘装置,如下图所示
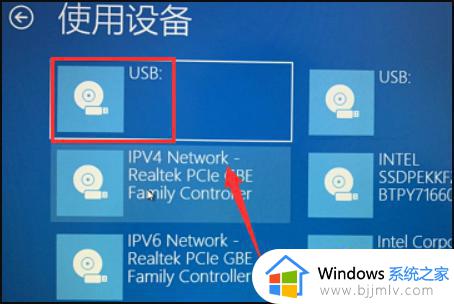
8、系统再次重启,直接进入U盘启动程序,配置启动完成,如下图所示

以上全部内容就是小编带给大家的win10使用u盘启动方法详细内容分享啦,小伙伴们如果你们有需要的话就快点跟着小编一起来看看吧,希望本文可以有效的帮助到你。