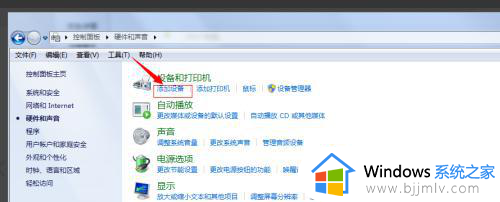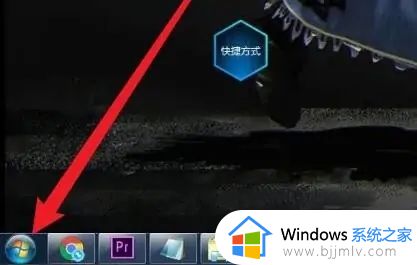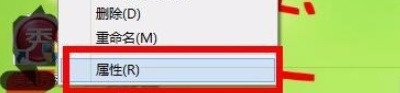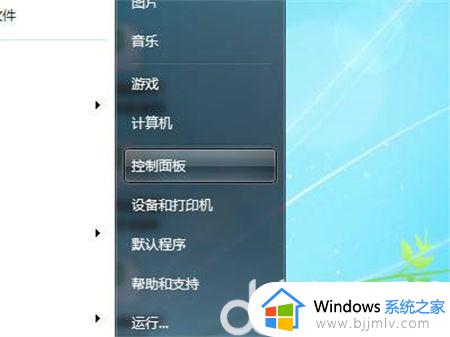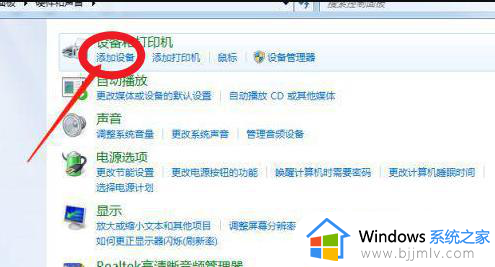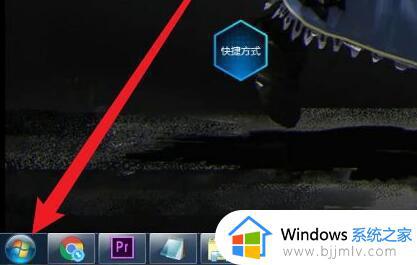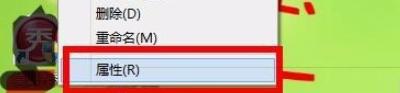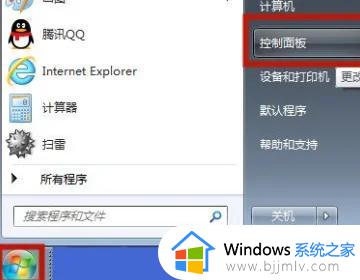win7无法连接蓝牙耳机怎么办 win7系统不能连接蓝牙耳机如何解决
蓝牙耳机是非常受的一款蓝牙设备,但是在使用的时候,可能会遇到一些故障,例如近日有win7系统用户遇到了无法连接蓝牙耳机的情况,这让用户们很是困扰,该怎么办才好呢?可能是蓝牙或蓝牙服务没有开启引起的,本文这就给大家介绍一下win7系统不能连接蓝牙耳机的详细解决方法吧。
解决方法如下:
一、没有开启蓝牙
1、首先打开“控制面板”。

2、接着打开“网络和共享中心”。
3、再点击左边“更改适配器设置”。
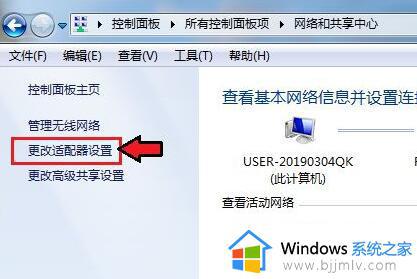
4、然后右键蓝牙网络,打开“属性”。
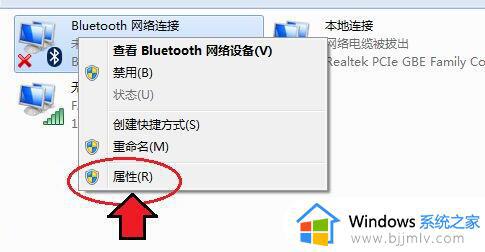
5、随后进入Bluetooth,点击“Bluetooth设置”。
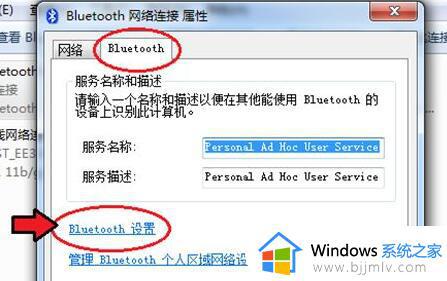
6、在其中确认这三项都勾选开启后,点击“确定”保存。
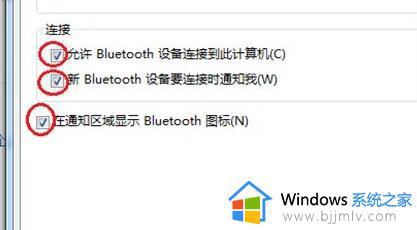
二、蓝牙服务
1、如果还是不行,可以右键计算机打开“管理”。
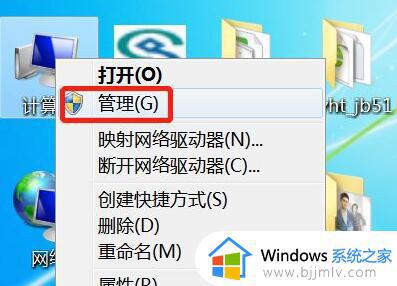
2、接着进入左边的“服务”选项。
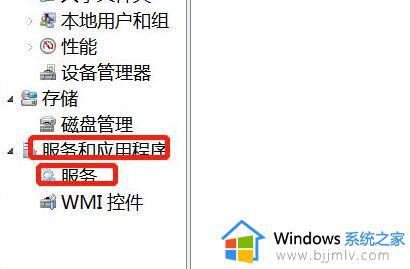
3、再双击打开其中的“Bluetooth”服务。
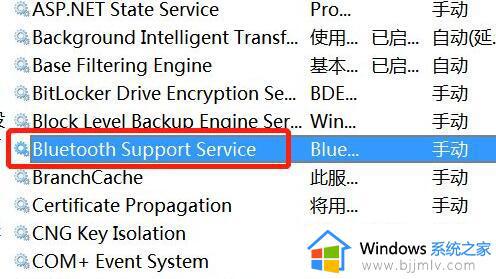
4、最后将启动类型改为“自动”并点击下面“启动”再保存就可以连接了。
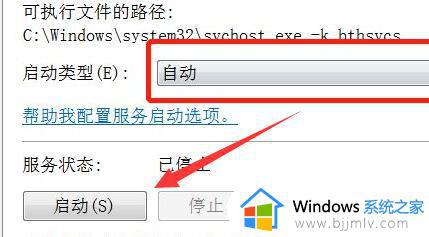
以上给大家介绍的就是win7无法连接蓝牙耳机的详细解决方法,遇到这样情况的用户们可以参考上述方法步骤来进行解决,相信可以帮助到大家。