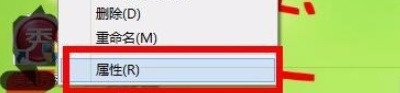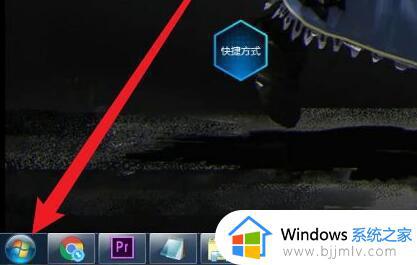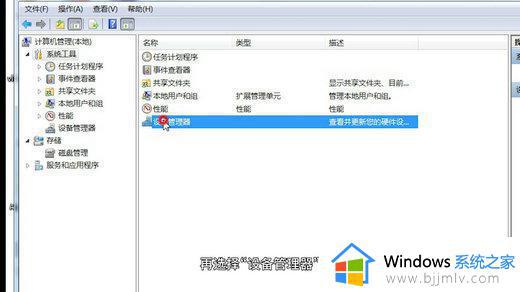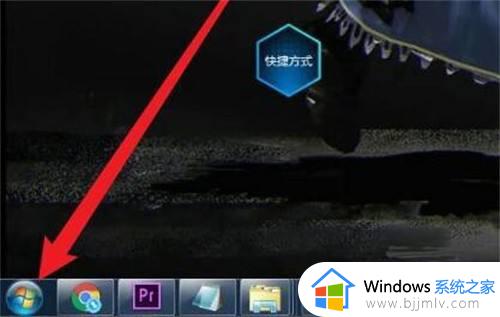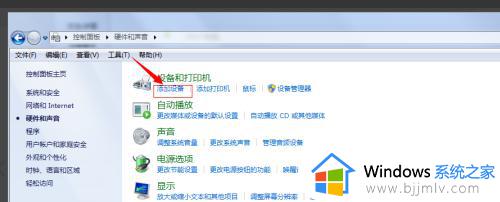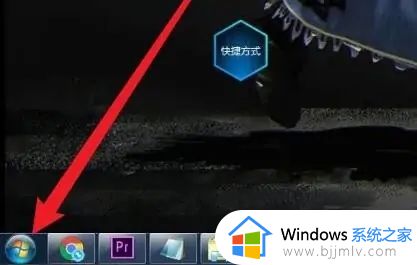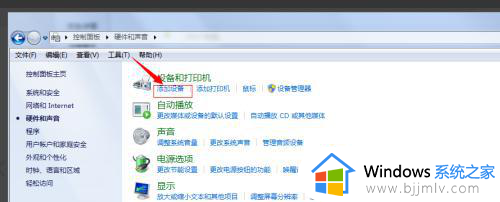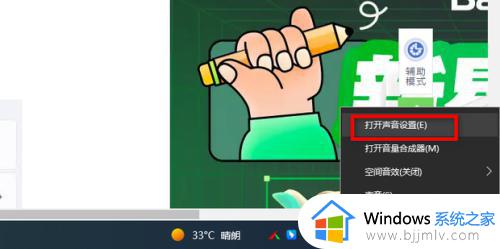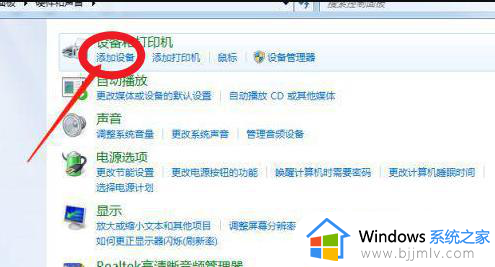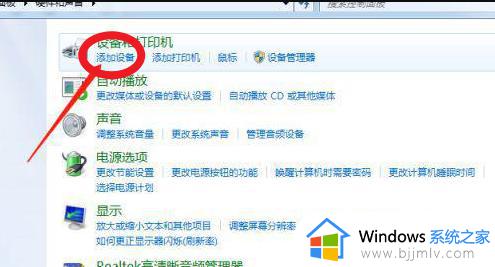win7电脑蓝牙耳机已断开连接不上如何解决
现阶段,对于win7电脑的一些外接设备,许多用户都会选择带有无线蓝牙功能的来使用,连接也非常方便快捷,然而有用户在给win7电脑连接蓝牙耳机时却遇到了断开连接不上的情况,对此应该如何解决呢?接下来小编就来告诉大家win7电脑蓝牙耳机已断开连接不上解决方法。
具体方法:
一、没有开启蓝牙
1、首先打开“控制面板”

2、接着打开“网络和共享中心”
3、再点击左边“更改适配器设置”
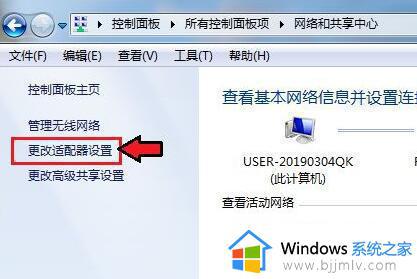
4、然后右键蓝牙网络,打开“属性”
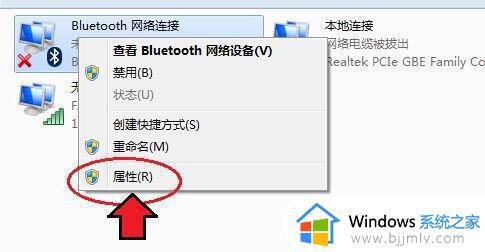
5、随后进入Bluetooth,点击“Bluetooth设置”
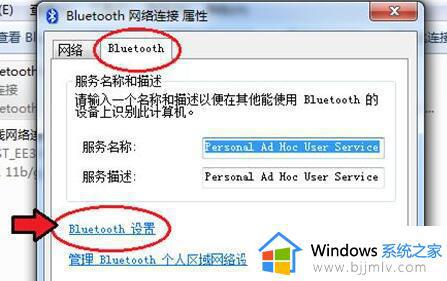
6、在其中确认这三项都勾选开启后,点击“确定”保存。
二、蓝牙服务
1、如果还是不行,可以右键计算机打开“管理”
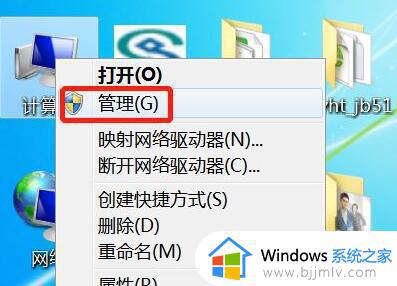
2、接着进入左边的“服务”选项。
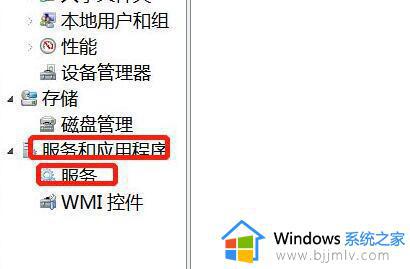
3、再双击打开其中的“Bluetooth”服务。
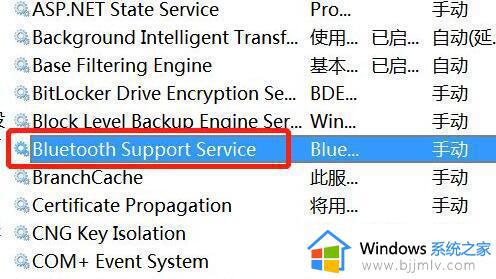
4、最后将启动类型改为“自动”并点击下面“启动”再保存就可以连接了。
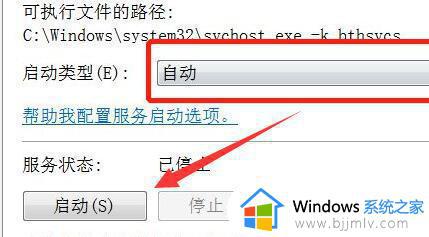
关于win7电脑蓝牙耳机已断开连接不上解决方法就和大家讲解到这了,有遇到这种情况的用户可以按照小编的方法来进行解决,希望能够帮助到大家。