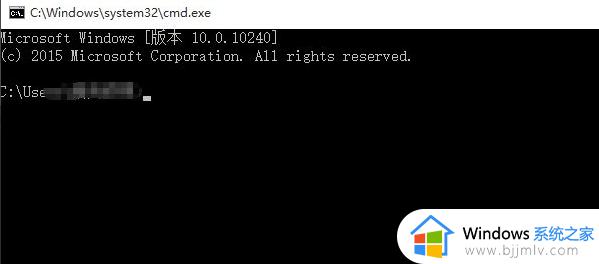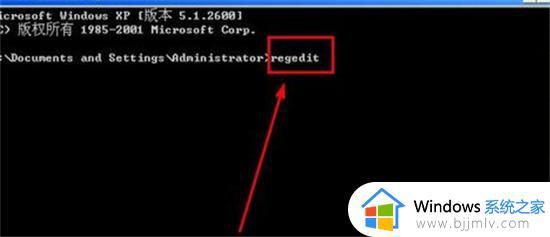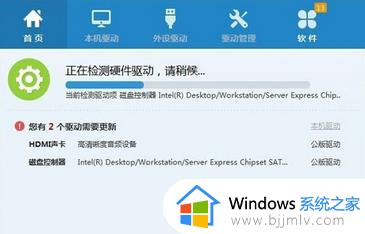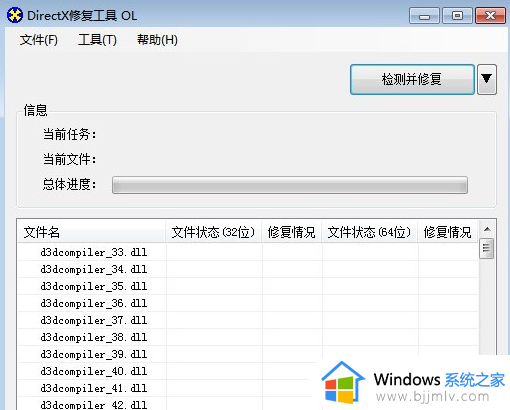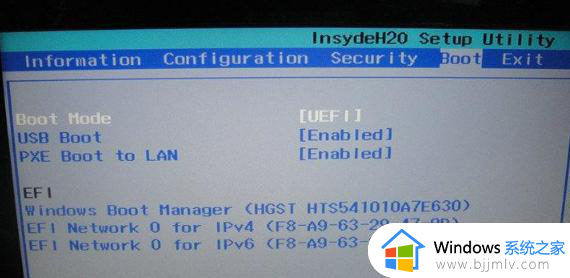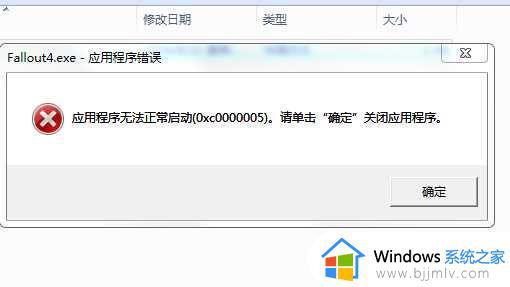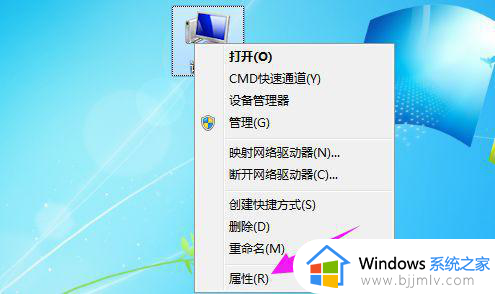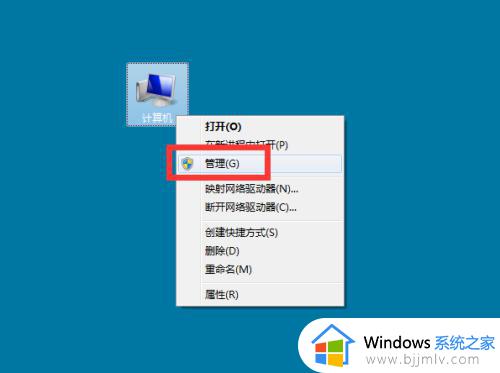win7一直显示安装程序正在启动服务怎么办 win7显示安装程序正在启动服务怎么回事
安装程序正在启动服务是许多使用win7小伙伴在安装或更新系统时常常遇到的问题。这个问题可能会导致系统安装或更新过程中断,甚至可能会导致系统崩溃。那么我们遇到win7一直显示安装程序正在启动服务怎么办呢?下面小编就教大家win7显示安装程序正在启动服务怎么回事,快来一起看看吧。
具体方法:
1、使用Windows光盘或者U盘引导,进入系统安装界面。按【Shift + F10】打开命令提示符。
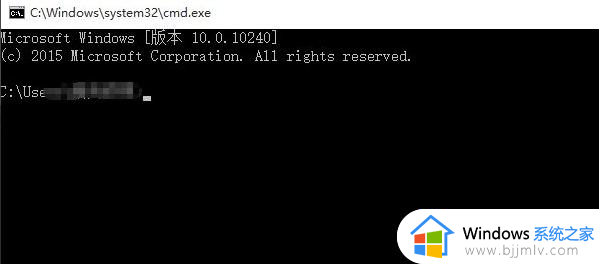
2、输入【Diskpart】(不用输入引号,下同),按【回车】,进入操作界面。
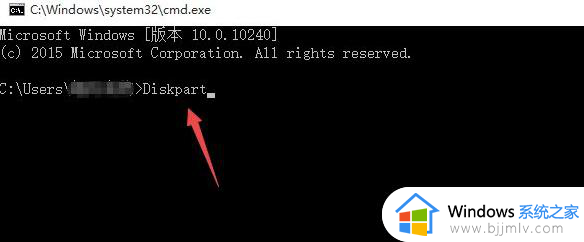
3、输入【list disk】,按【回车】查看磁盘信息,注意看磁盘容量来选择。图中465G的Disk 0是硬盘,3852M的Disk 1是用于Win7安装的U盘。
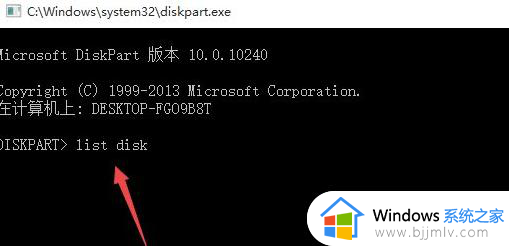
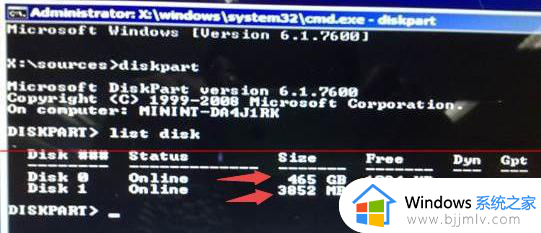
4、输入【select disk 0】,按【回车】,即选择disk 0为当前操作的磁盘。

6、输入【convert mbr】,按【回车】。即转换为MBR分区(输入【convert mGUID】,按【回车】,即转换为GUID分区。
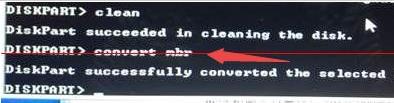
7、操作完成,关闭此命令提示符窗口,继续按照正常的方法安装Win7系统即可。

以上全部内容就是小编带给大家的win7显示安装程序正在启动服务解决方法详细内容分享啦,遇到上述问题的小伙伴就快点跟着小编一起来看看吧,希望可以帮助到大家。