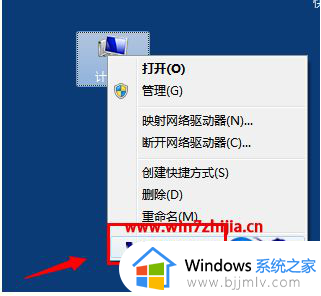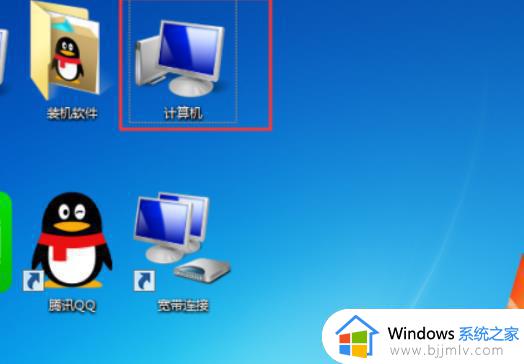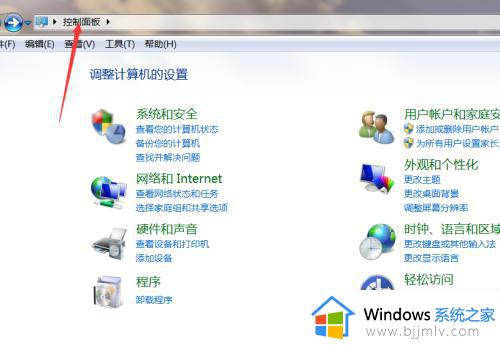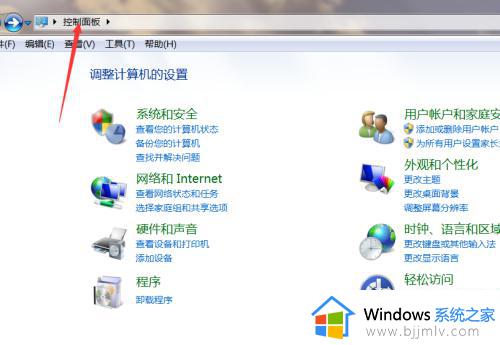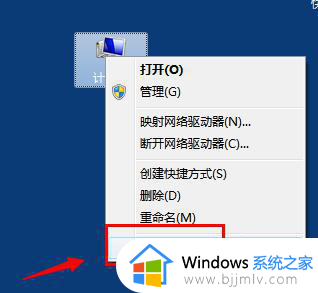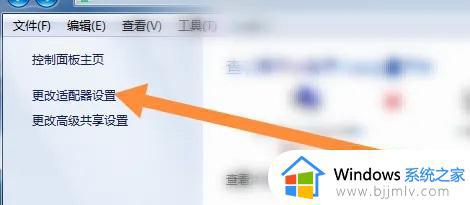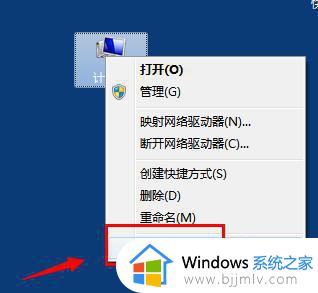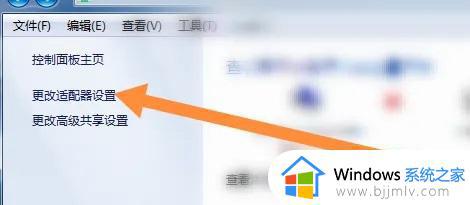win7远程桌面未启用对服务器的远程访问怎么办 win7远程提示未启用对服务器的远程访问怎么解决
在win7操作系统中,远程访问功能为小伙伴们提供了一种方便的方式来进行远程连接和操作。然而,有些小伙伴可能会遇到远程提示未启用对服务器的远程访问的问题,这可能会影响到我们的远程工作和数据管理,那么win7远程桌面未启用对服务器的远程访问怎么办呢?接下来小编就带着大家一起来看看win7远程提示未启用对服务器的远程访问怎么解决,快来学习一下吧。
具体方法:
检查允许任意版本远程桌面的计算机连接是否开启
1、打开win7台式机,找到【计算机】,选择【属性】,如图。
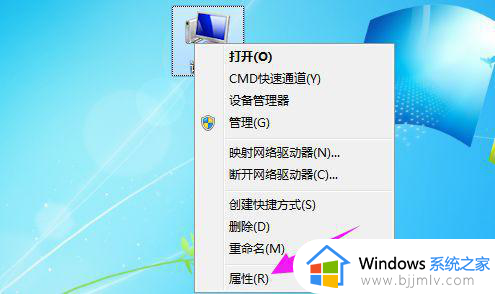
2、接着小编单击开【高级系统设置】,如图。
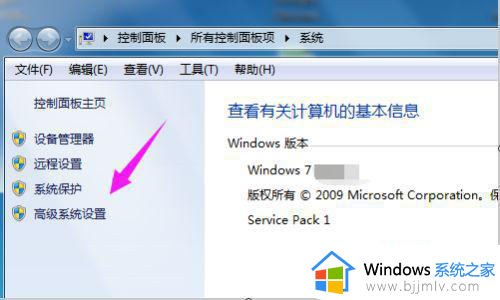
3、接着我们来点开【远程】,如图。
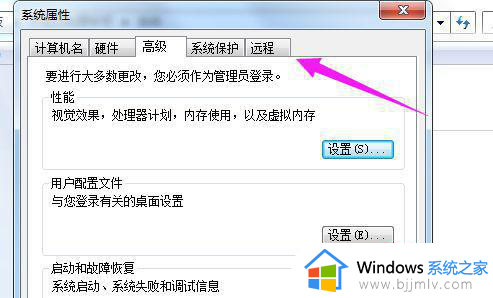
4、接着我们将【允许任意版本远程桌面的计算机连接】勾选下,接着点【确定】,如图。
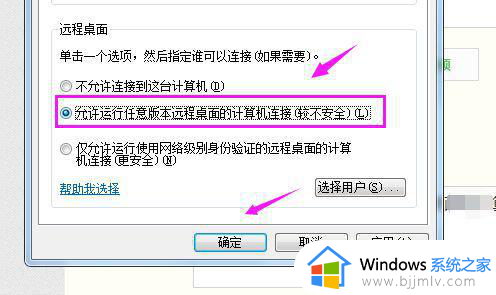
检查Terminal Services是否开启
1、找到【计算机】,选择【管理】,如图。
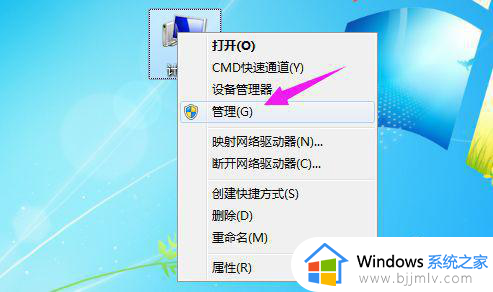
2、我们接着点下【服务和应用程序】,接着鼠标双击【服务】,如图。
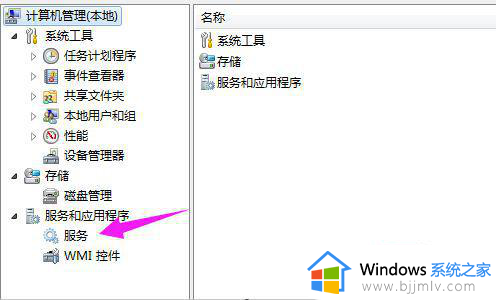
3、看到【Telephony】,双击下,如图。
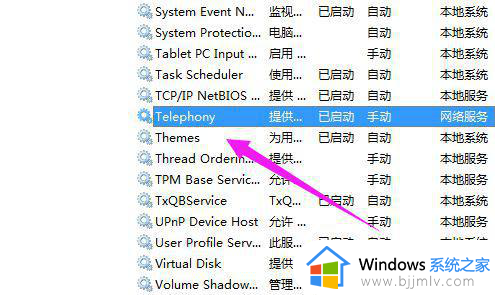
4、我们将启动类型设置为【自动】,如图。
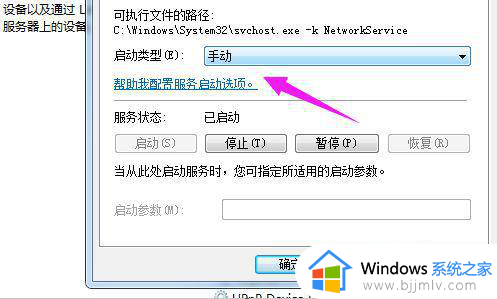
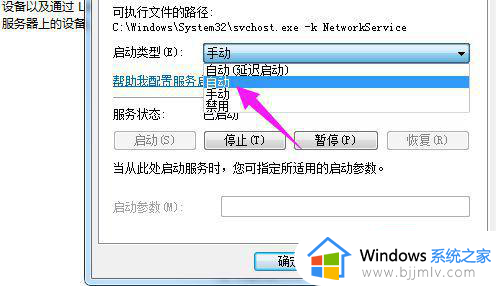
以上全部内容就是小编带给大家的win7远程提示未启用对服务器的远程访问解决方法详细内容分享啦,碰到这种情况的小伙伴,就快点跟着小编一起来看看吧。