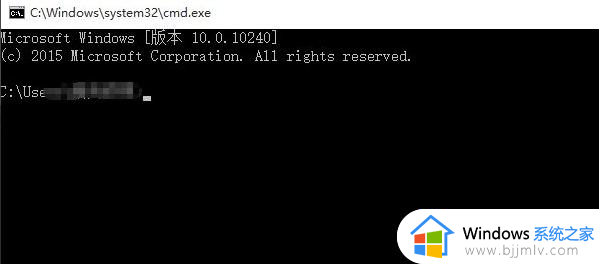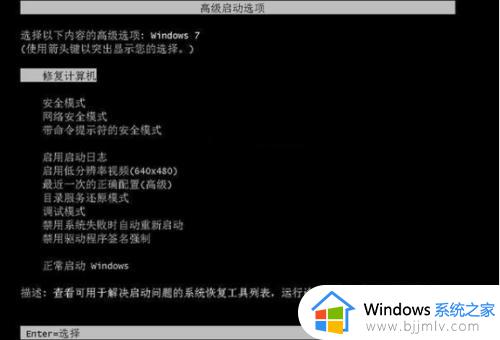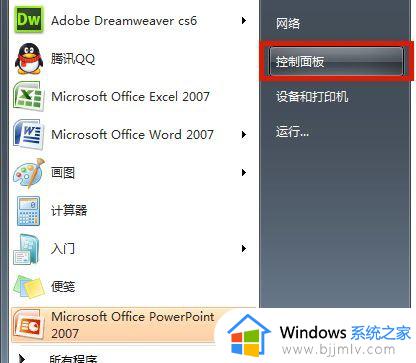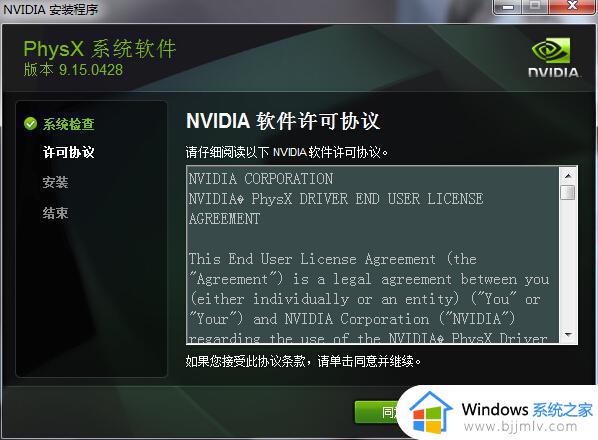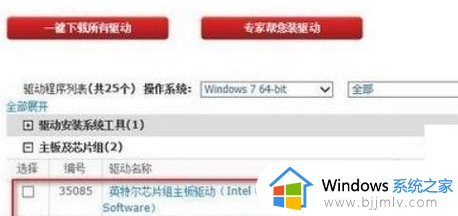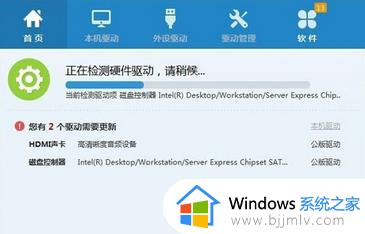win7 安装程序正在启动服务怎么办 安装win7系统停留在安装程序正在启动服务如何解决
电脑在安装系统的时候,经常会因为各种原因而出现一些问题,比如近日有用户在安装win7系统的时候,反映说遇到了停留在安装程序正在启动服务的界面,导致安装失败,该怎么办呢,本文给大家介绍一下win7 安装程序正在启动服务的解决方法。
方法如下:
1、使用Windows光盘或者U盘引导,进入系统安装界面。按【Shift + F10】打开命令提示符。
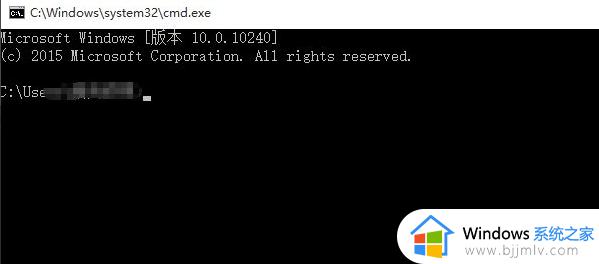
2、输入【Diskpart】(不用输入引号,下同),按【回车】,进入操作界面。
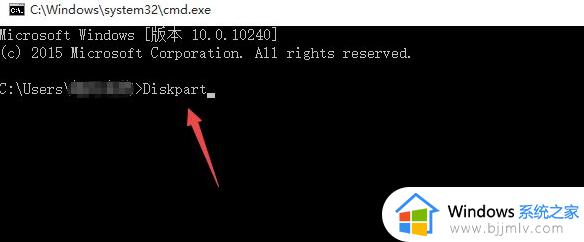
3、输入【list disk】,按【回车】查看磁盘信息,注意看磁盘容量来选择。图中465G的Disk 0是硬盘,3852M的Disk 1是用于Win7安装的U盘。
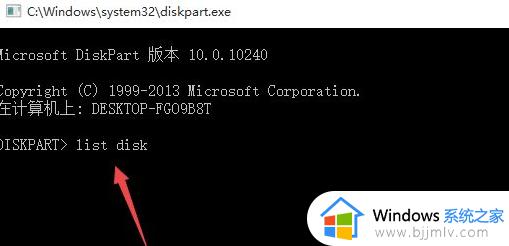
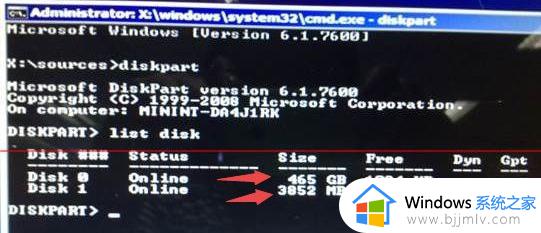
4、输入【select disk 0】,按【回车】,即选择disk 0为当前操作的磁盘。

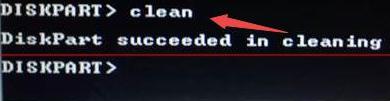
6、输入【convert mbr】,按【回车】,即转换为MBR分区(输入【convert mGUID】,按【回车】,即转换为GUID分区。
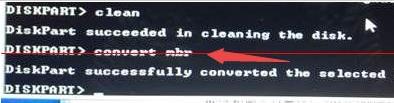
7、操作完成,关闭此命令提示符窗口,继续按照正常的方法安装Win7系统即可。

上述给大家介绍的就是win7 安装程序正在启动服务的详细解决方法,有遇到一样情况的小伙伴们可以尝试上面的方法步骤来进行解决吧。