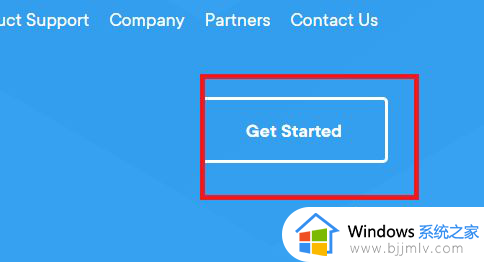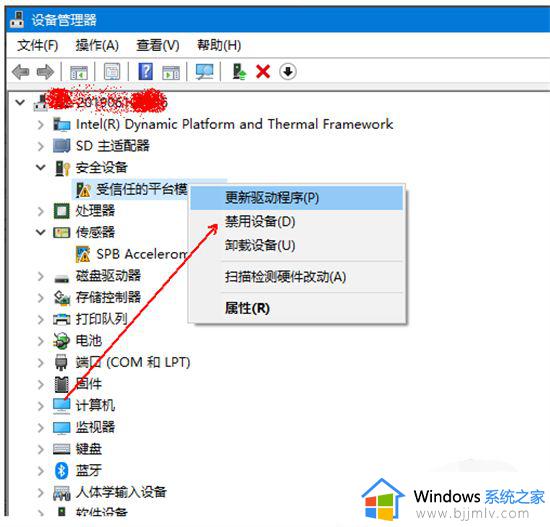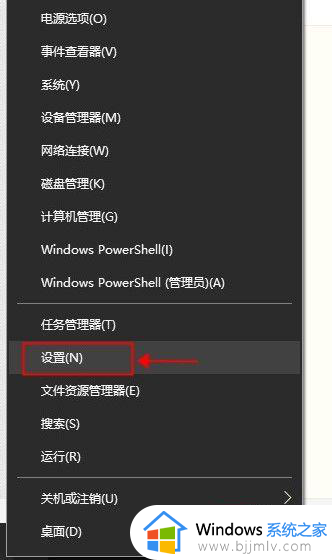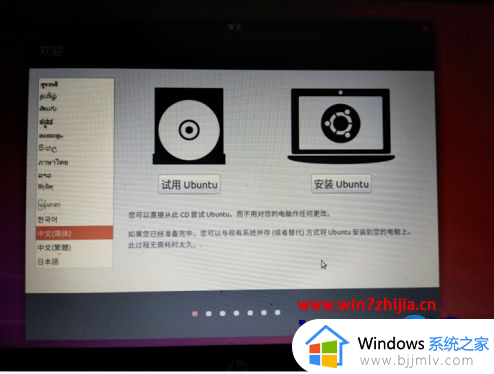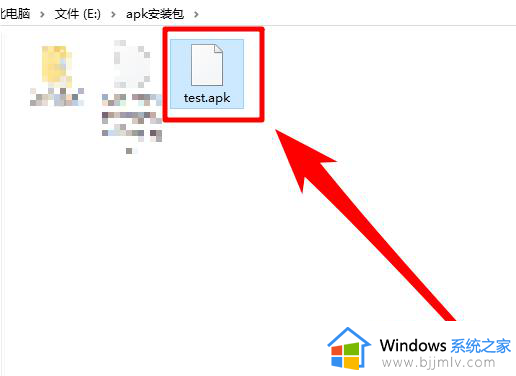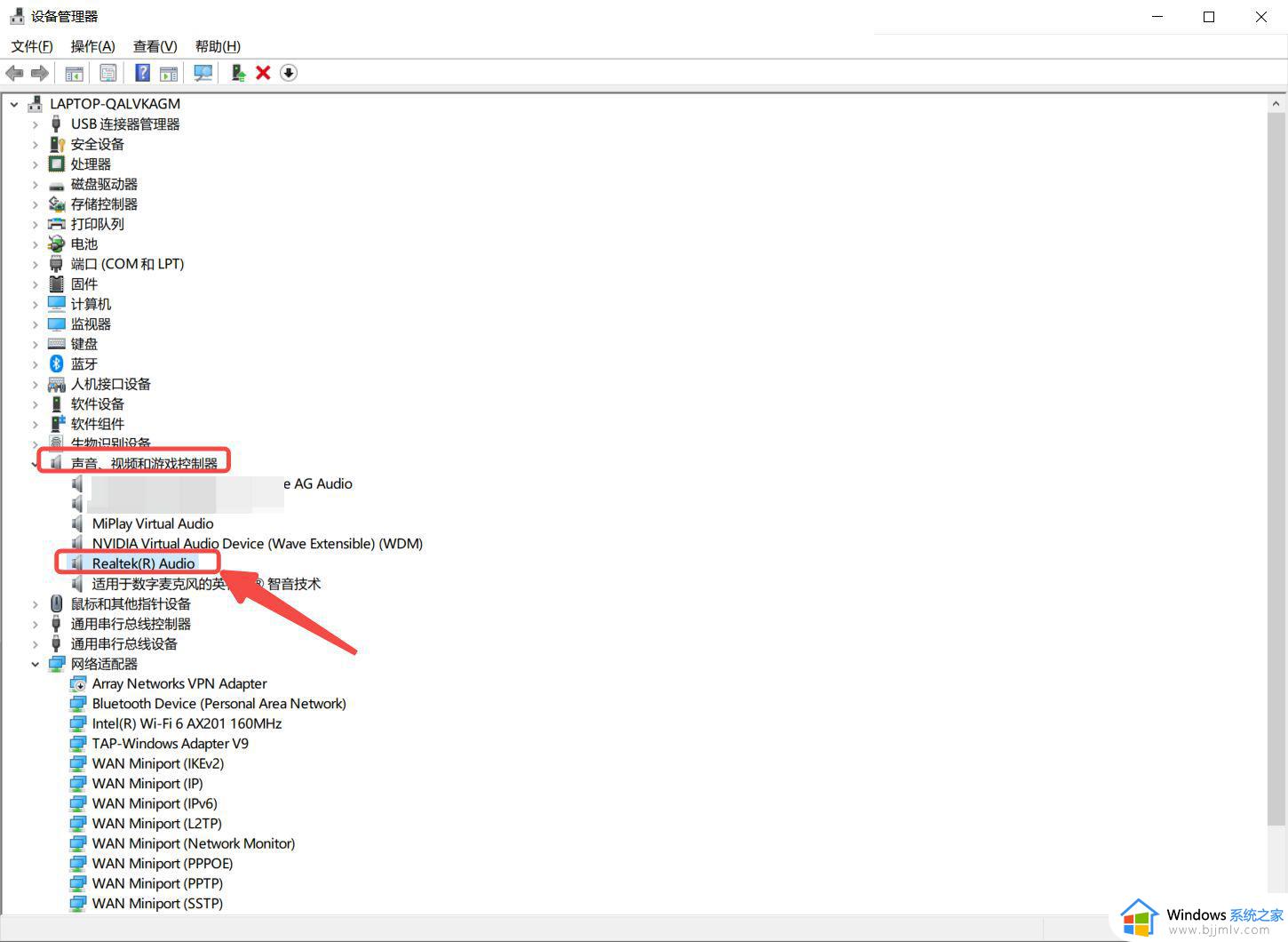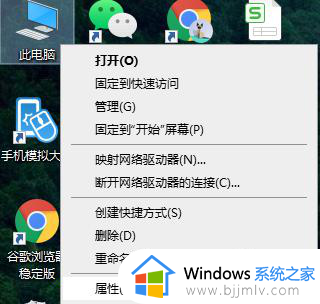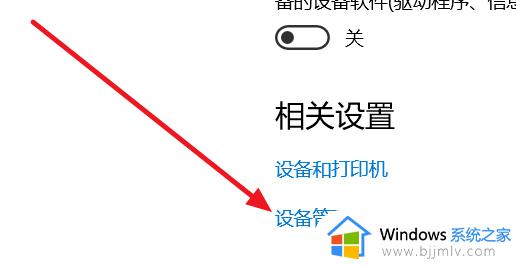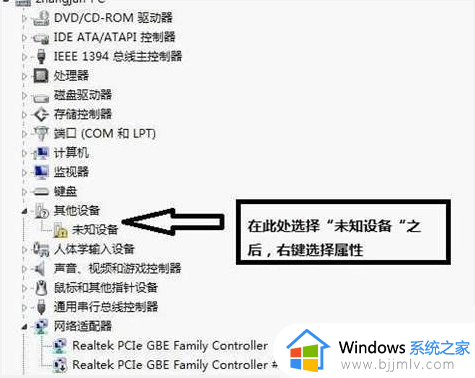win10安装net35sp1步骤 win10安装net framework 3.5教程
在win10系统中需要安装程序运行库net3.5,因为许多游戏或软件需要借助net framework 3.5 sp1运行库才能正常使用。那么win10安装net35sp1步骤是怎样的呢?在系统自带的windows功能里面我们就可以直接安装net3.5。下面就来看看win10安装net framework 3.5教程。
安装步骤:
1.打开左下角的“开始”页面。
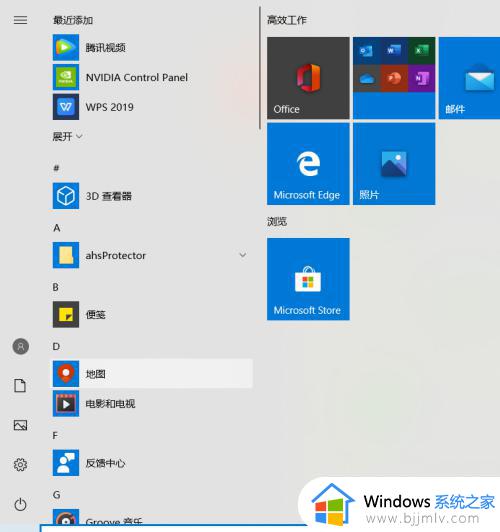
2.找到“windows系统-控制面板”。
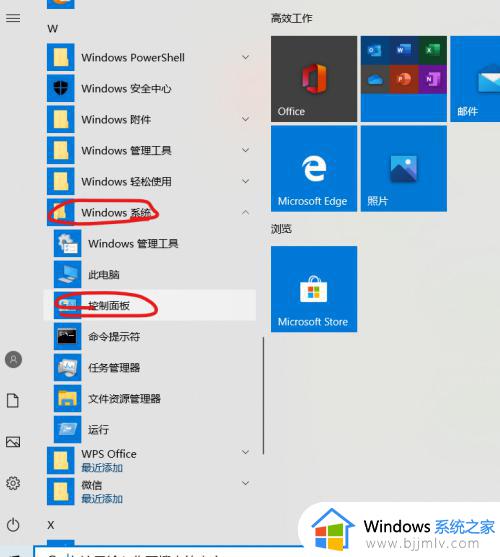
3.打开控制面板,找到“程序”。
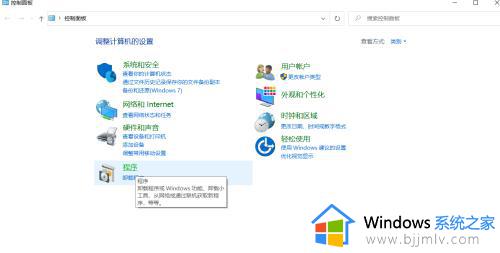
4.进入看到“程序与功能”,点击下方“启用或关闭windows功能”。
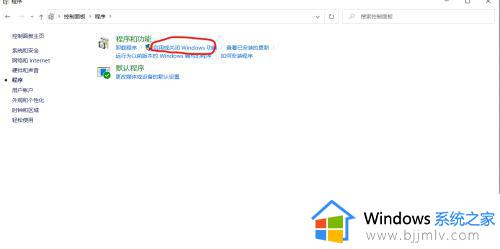
5.进入后最上方为.net win10安装net3.5 3.5 sp1功能,点击左侧“+”,进行打开。
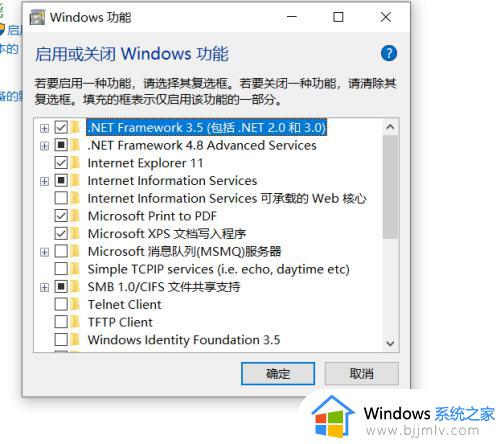
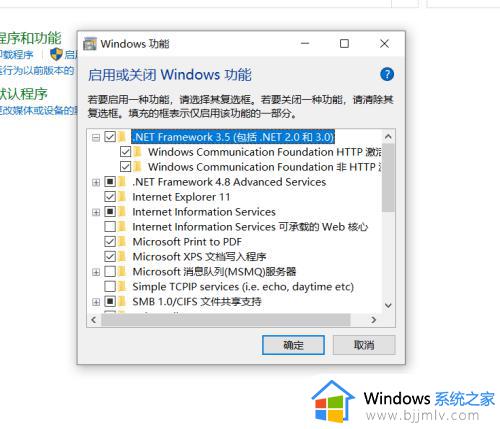
6.全部勾选,点击确定即可。本人电脑早已开启.net win10安装net3.5 3.5 sp1功能。(无法继续演示)
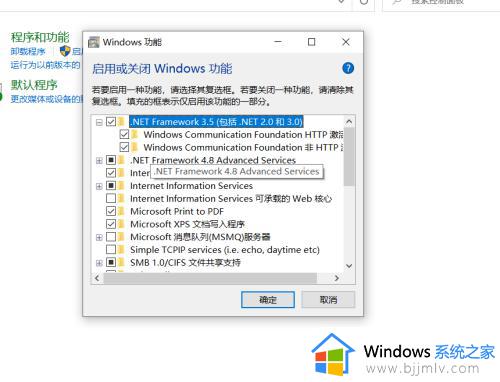
7.后续按电脑所给提示选择确定即可。
以上就是关于win10安装net35sp1步骤的相关介绍,如果你win10系统提示需要安装net3.5,那么就按照上面的教程来安装。