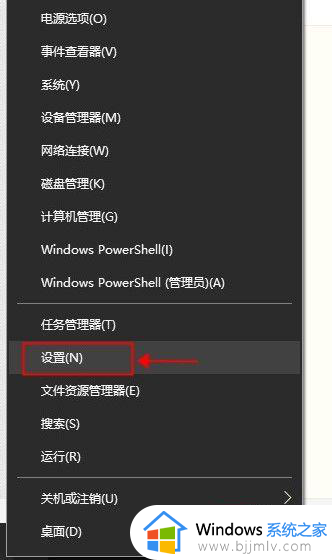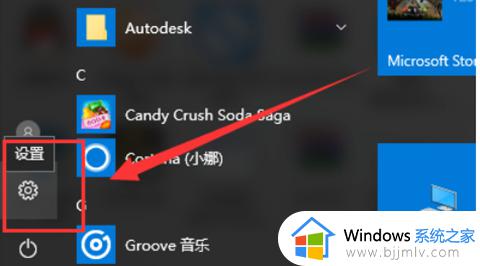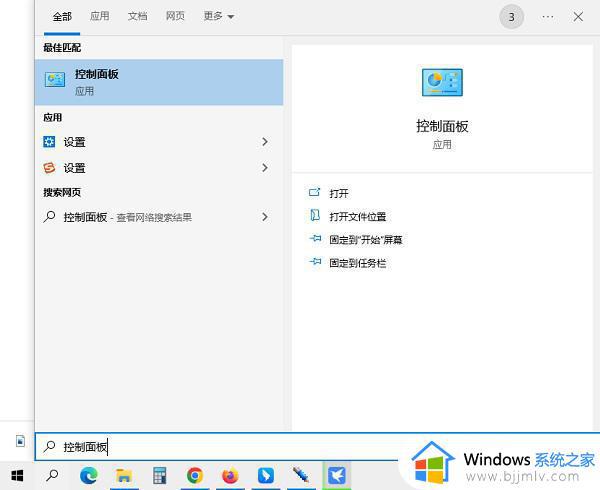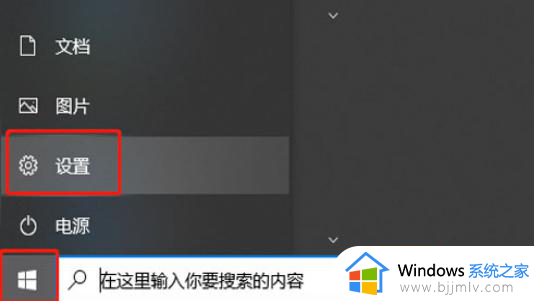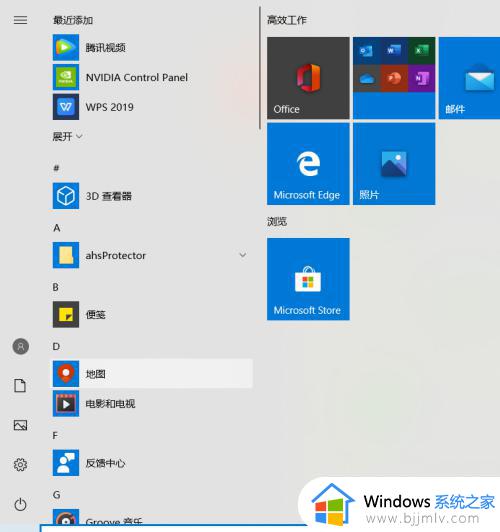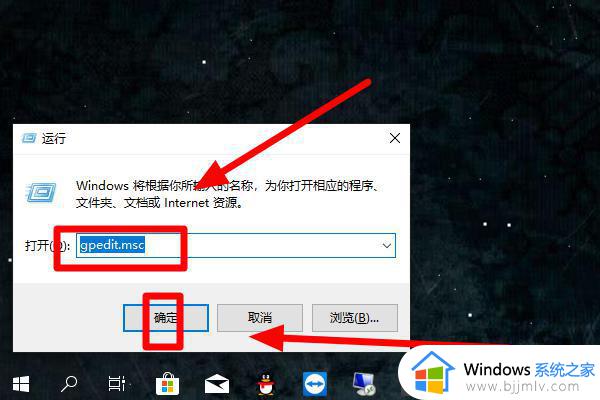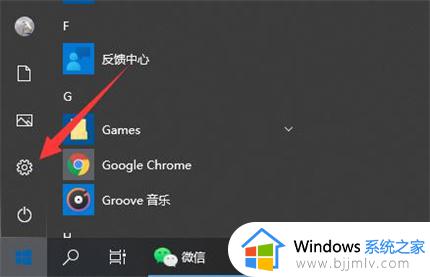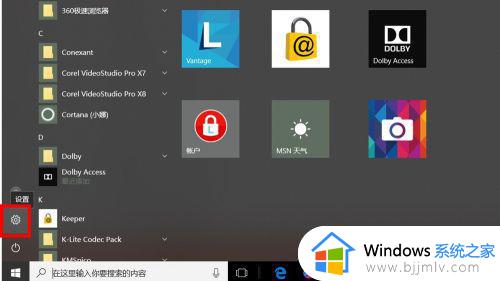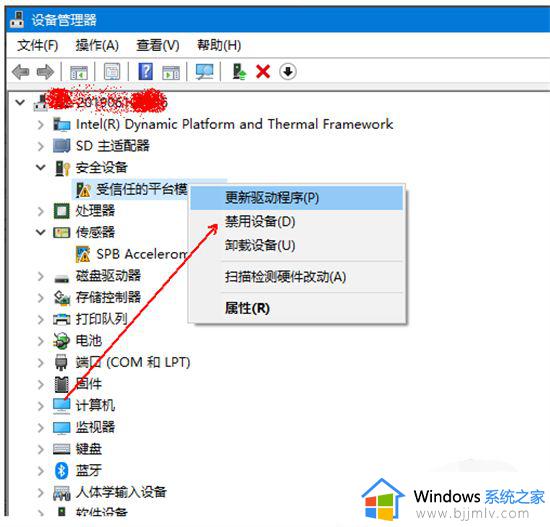win10安装docker步骤 win10如何安装docker
在当今的软件开发领域,docker已经成为了一个不可或缺的工具。它为小伙伴提供了一个轻量级、可移植的容器化平台,使得应用程序的部署和运维变得更加便捷,对此小伙伴就想要知道win10如何安装docker,那么接下来小编就带着大家一起来看看win10安装docker步骤,快来学习一下吧。
安装步骤:
1、打开docker的官网,点击右上角的get started,进入到docker的下载页面;
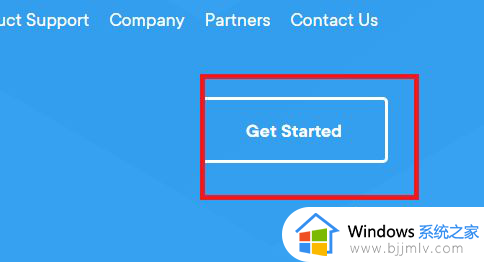
2、在下载页面点击页面右边的downloads for windows下载windows版本的docker;
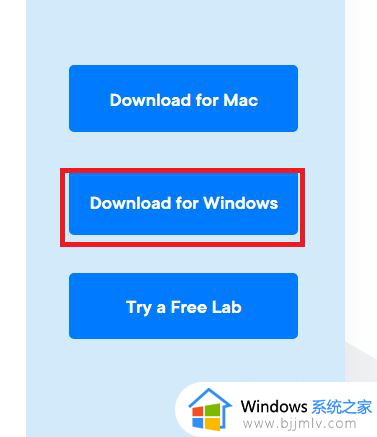
3然后会跳转到docker的下载页面,点击页面右上角的login to download。然后会跳转到登陆页面,输入你的docker账号和密码,点击login登陆。如果没有密码,点击页面下方的create account创建一个账号再登陆;
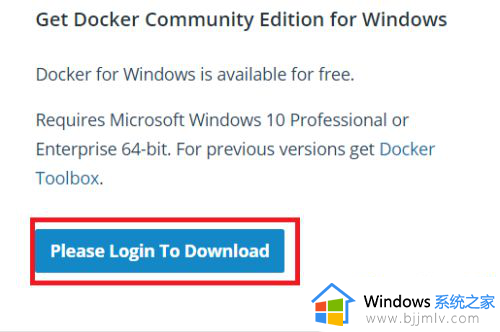
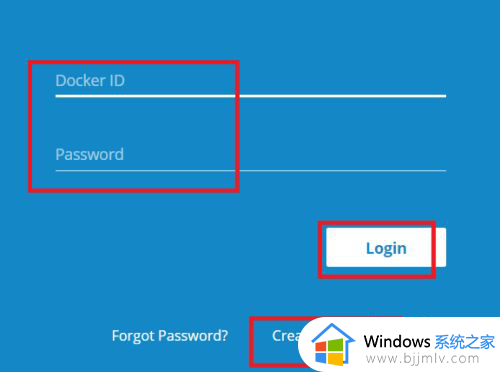
4、登陆完成后,会回到下载页面,点击页面右上角的get docker,然后浏览器下载工具就会开始下载docker安装包;
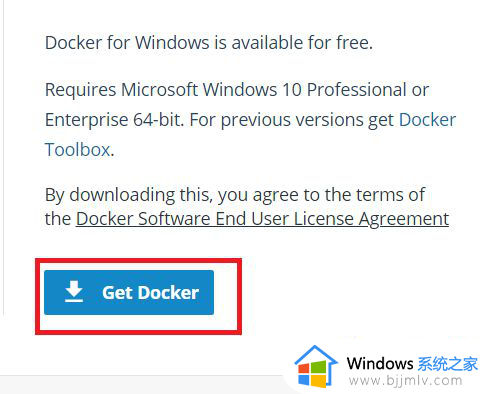
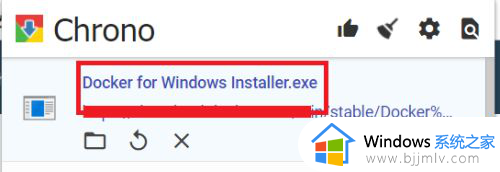
5、下载完成后,点击docker安装包的名称,就会开始安装,docker安装包首先会检查有没有更新,有的话会先下载,如下面图中所示;
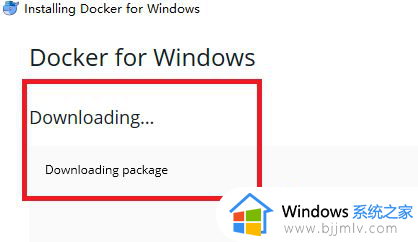
6下载完成后,就会进入安装流程,第一步会提示你是否创建桌面图标,默认是勾选的,点击ok按钮继续。然后程序就开始解压文件,开始安装;
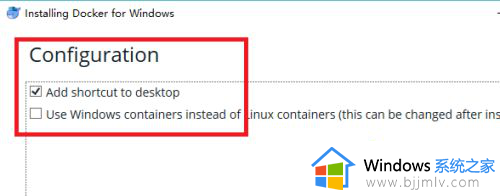
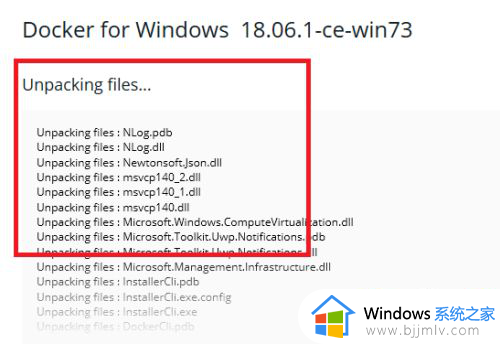
7、安装完成后,会提示你关闭安装程序并注销账号。这里的注销账号指的是注销当前登陆的windows使用户账号。点击开始菜单,再点击出现的个人头像图标,选择注销;
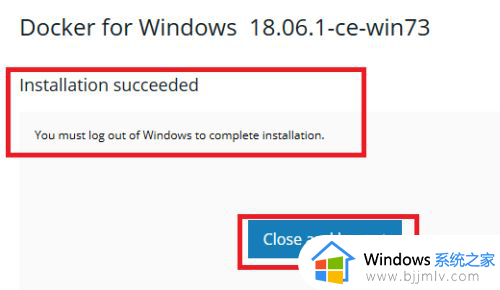
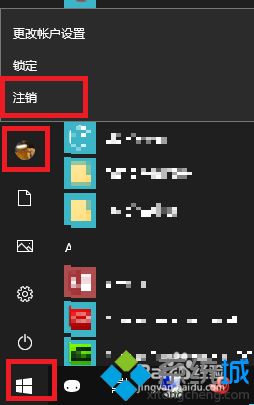
8、注销后,重新登陆,就会弹出docker的启动程序,如果系统没有启动hyper-v的话,会提示你启动,点击ok启动。这个时候系统可能会重启安装hyper-v。等它重启完毕后,在桌面的右下角就能看到docker的图标,说明docker开始运行了;
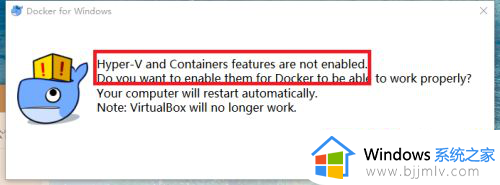
9、然后我们在开始菜单上点右键,选择powershell;
10、打开powershell后,输入命令:
docker --version
如果安装正常的话,会显示出docker的版本信息,如下面第一张图中所示。然后执行docker的测试程序:
docker run hello-world
如果安装没有出错的话,会出现第二张图中的:
hello from docker
的内容。
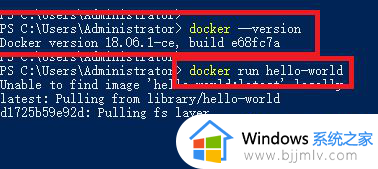
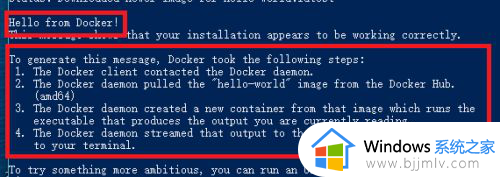
以上全部内容就是小编带给大家的win10安装docker步骤详细内容分享啦,不知道怎么安装docker的小伙伴就快点跟着小编一起来看看吧。