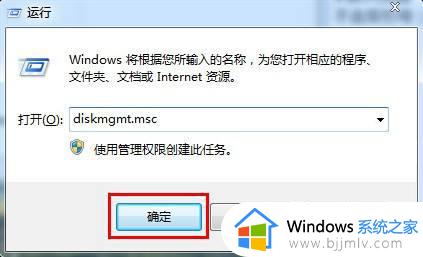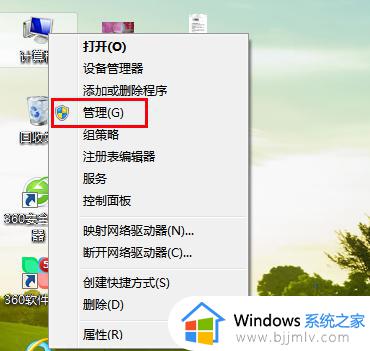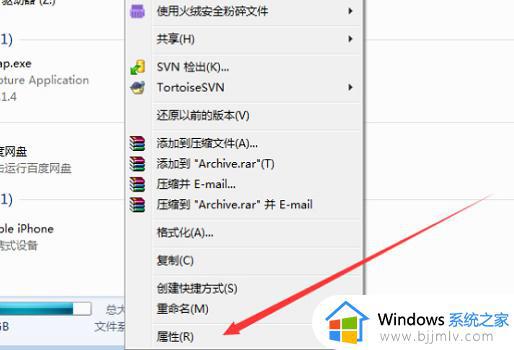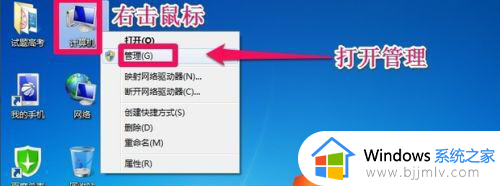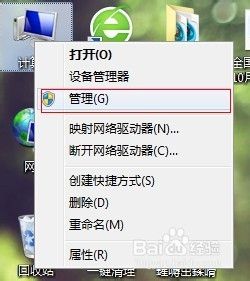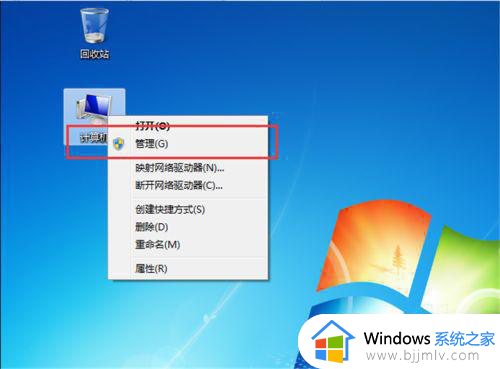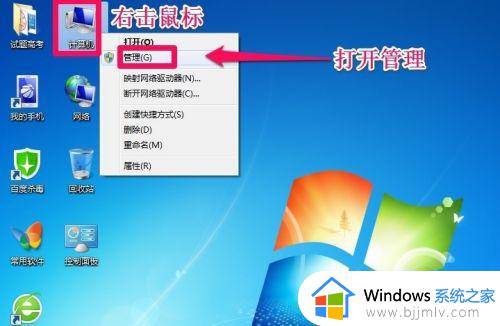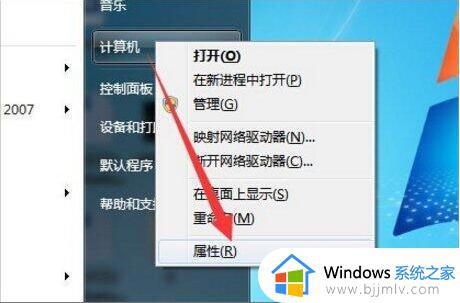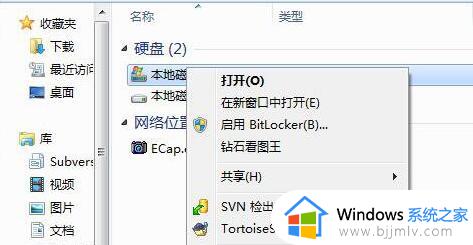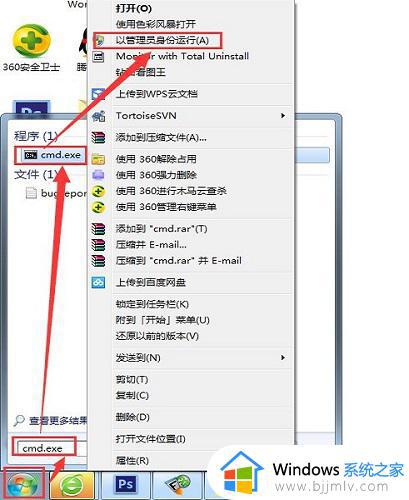win7系统盘符改回c方法 win7系统盘符怎么改回c
更新时间:2023-12-31 20:06:14作者:jkai
在win7操作系统中,系统盘符通常默认为c盘。然而,有些小伙伴在安装或使用过程中,发现自己的系统盘符被更改了,对此十分的苦恼,于是就想要知道win7系统盘符怎么改回c,那么今天小编就给大家介绍一下win7系统盘符改回c方法,快来一起看看吧,希望可以帮助到你。
具体方法:
1、依次点击"开始—运行",在弹出的运行窗口中输入"diskmgmt.msc"(不含双引号),点击"确定"按钮即可。
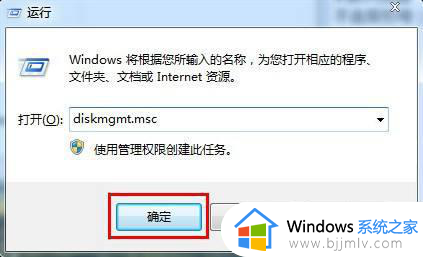
2、接着会弹出"磁盘管理"的窗口,在下方的所有磁盘窗口中鼠标右击需要调整盘符的系统分区,在弹出的快捷菜单中选择“更改驱动器号和路径”。
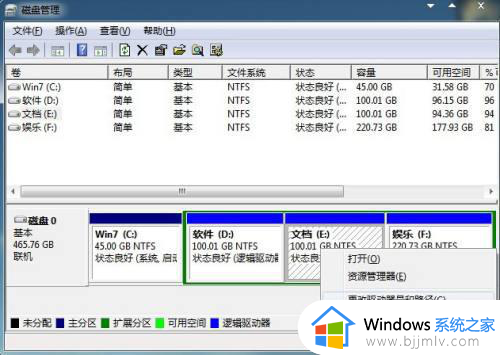
3、在弹出的“更改驱动器号和路径”窗口中,单击“更改”。在弹出的新窗口中选择“分配以下驱动器号”,然后在右边的下拉列表中选择一个可用的驱动器号(盘符),选择完成后点击“确定”。
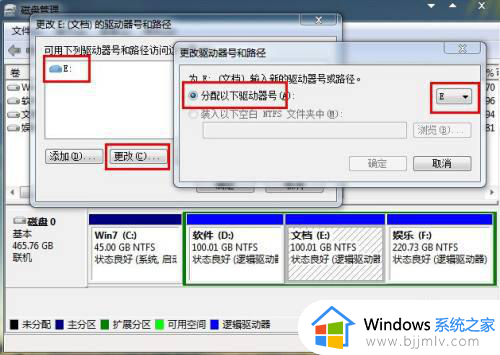
4、接着会弹出一个提示,我们点击"确定"即可完成修改盘符的步骤。
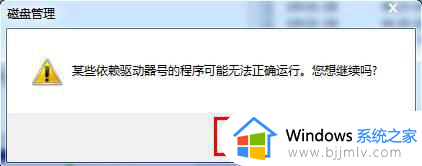
以上全部内容就是小编带给大家的win7系统盘符改回c方法详细内容分享啦,有需要的小伙伴就快点跟着小编一起来看看吧,希望对你有帮助。