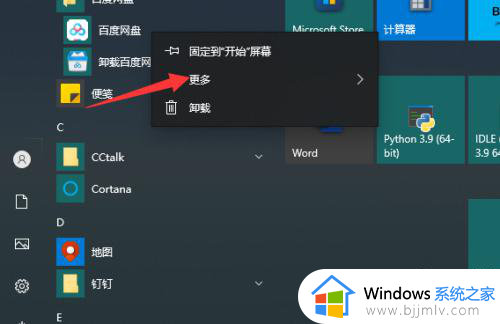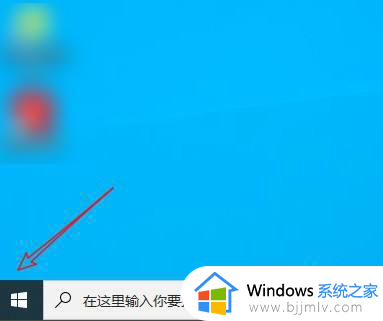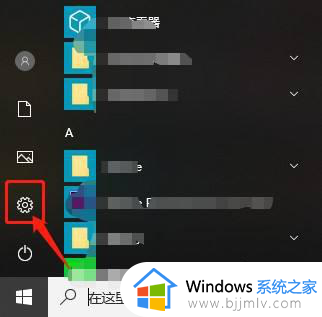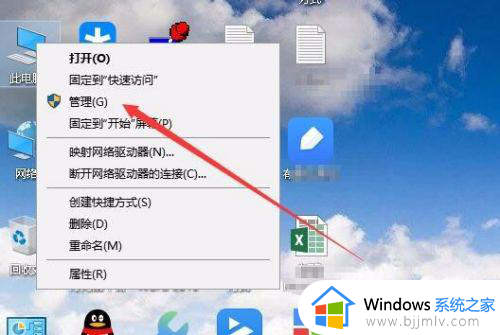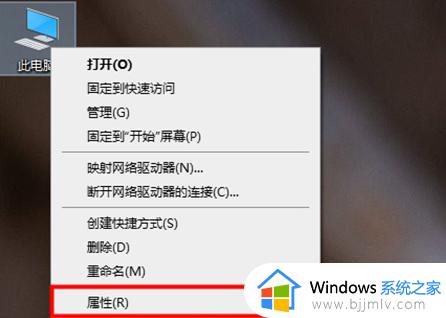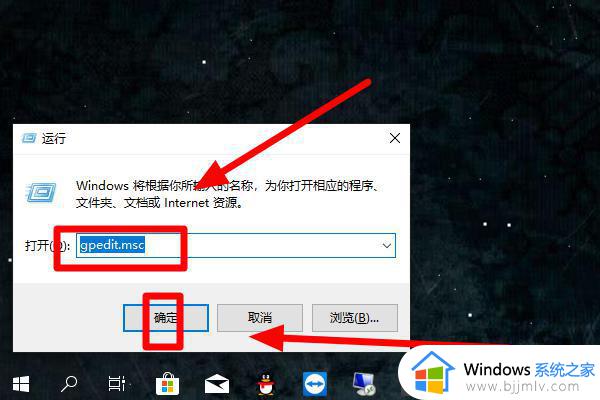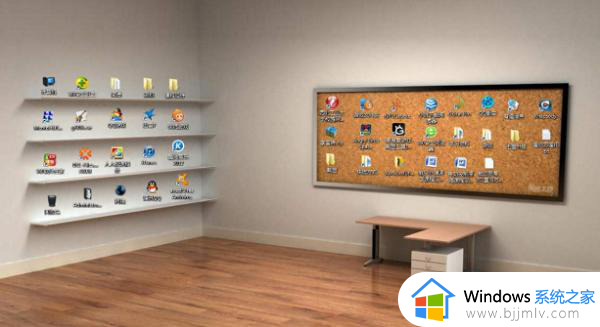win10怎么把安装的软件放到桌面 win10安装好的软件怎么显示在桌面
电脑系统桌面上经常会显示一些系统常用图标,以及软件的快捷方式,这样方便用户打开。有win10用户在安装了软件之后发现桌面找不到软件图标,那么win10怎么把安装的软件放到桌面呢?一般在安装向导的时候就可以勾选,如果已经完成安装,就可以看看下面win10安装好的软件怎么显示在桌面的方法。
win10下载的软件怎么放到桌面
方法一:
1、首先,我们点击win10桌面左下角的【windows图标】
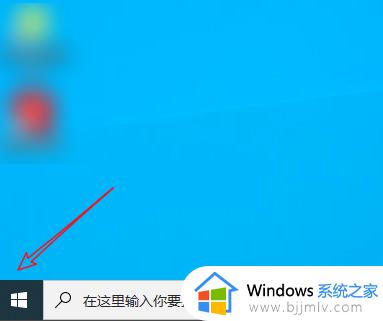
2、点击后,找到想要添加到桌面的应用程序。
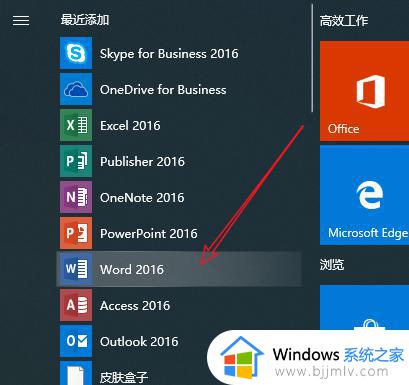
3、然后我们鼠标左键长按该图标,将其拖动到桌面即可。
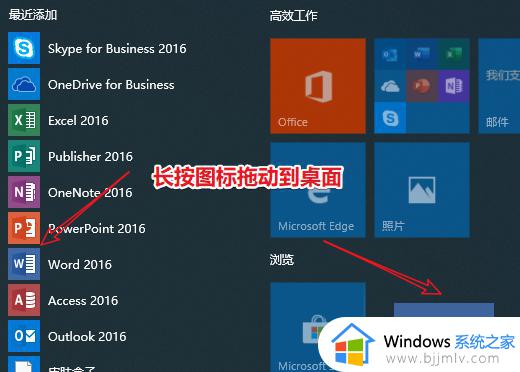
4、这样我们就成功地在桌面创建了该软件的快捷方式了。
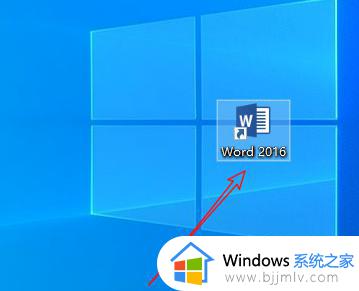
方法二:
1、鼠标右键点击桌面,然后选择新建【快捷方式】。
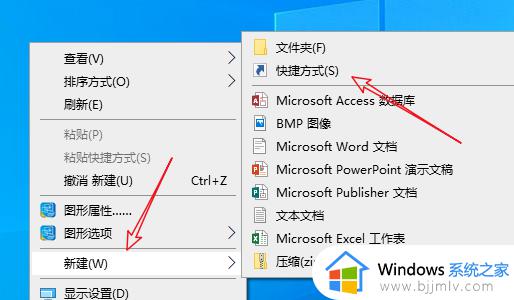
2、打开新建快捷方式页面后,我们点击【浏览】。
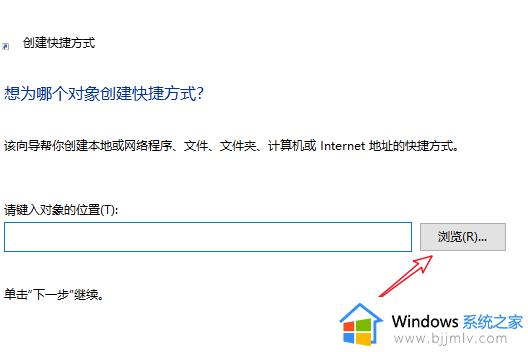
3、然后找到这个软件程序【所在的位置】,点击它。这样就能得到软件所在地址了,点击【回车】。
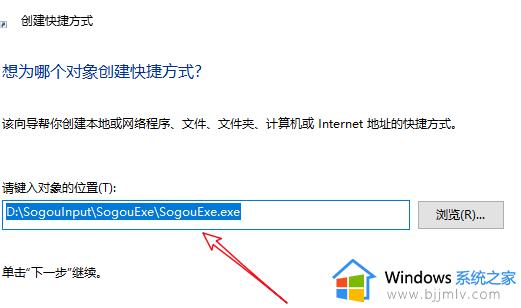
4、然后将快捷方式命名为软件名字,就可以在桌面创建快捷方式了。
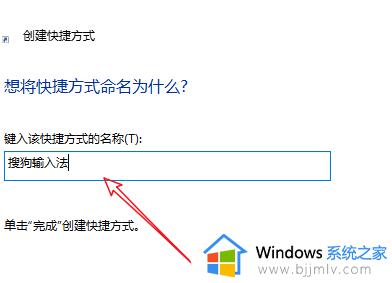
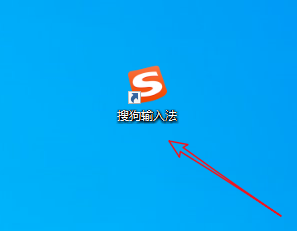
win10怎么把安装的软件放到桌面的方法就是这样子,如果你在桌面上找不到软件的快捷方式,就可以参考上面的方法来将软件显示在桌面上。