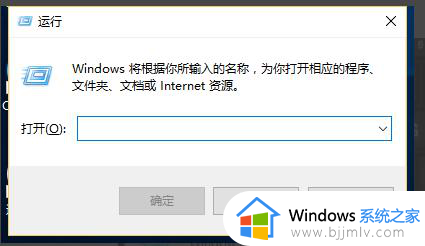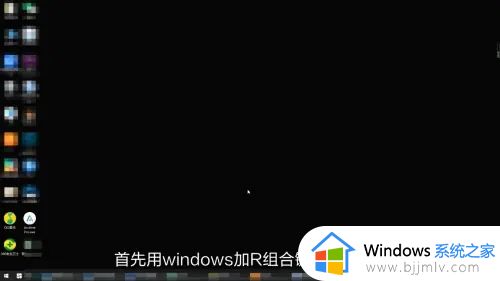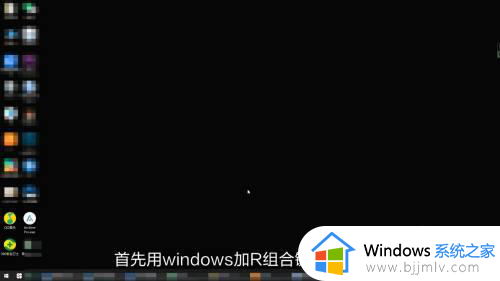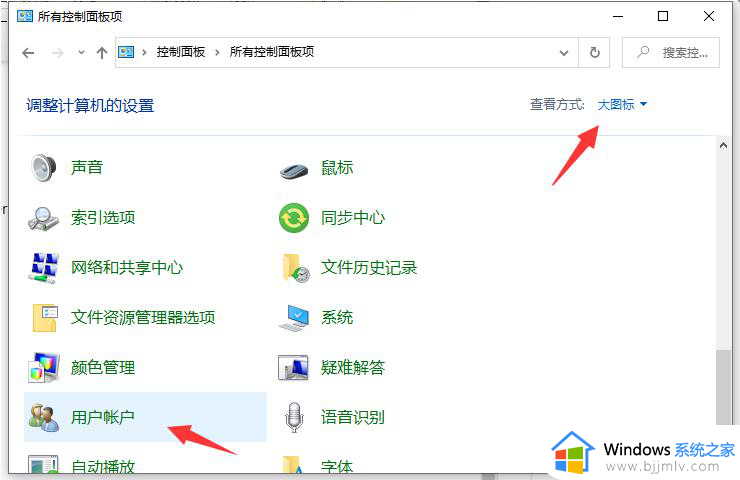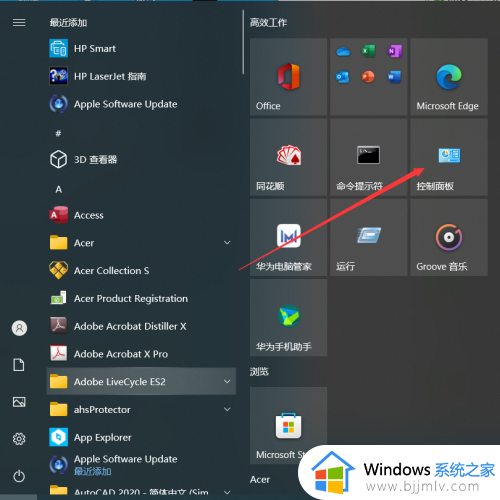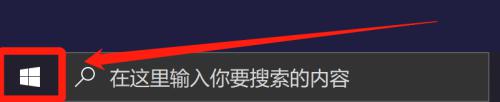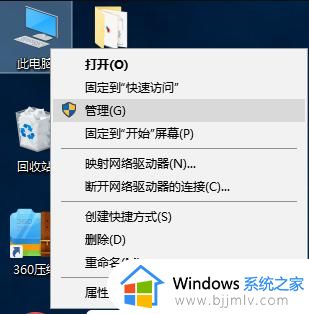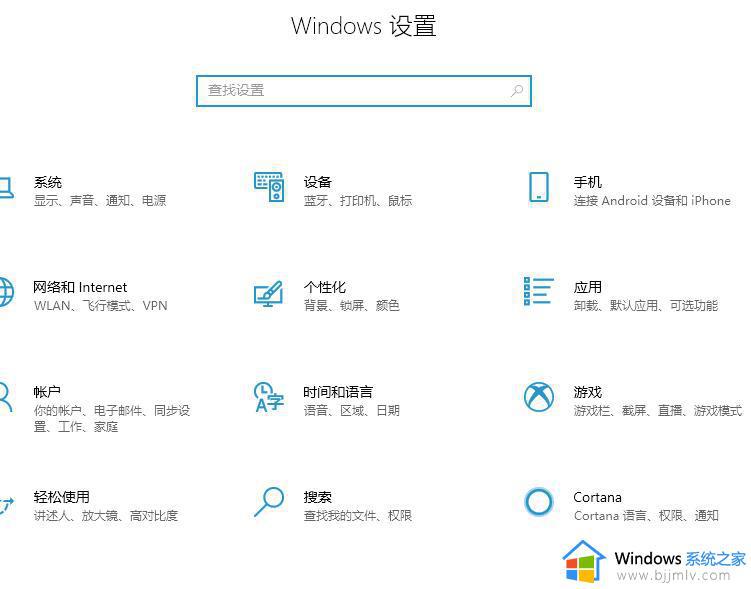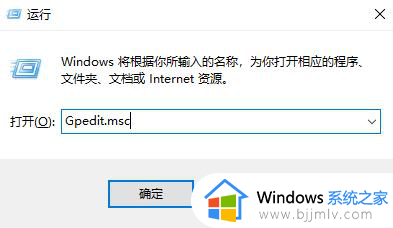win10怎么禁止安装软件 win10系统禁止安装软件的方法
很多win10系统用户在使用电脑的时候,发现在上网或者安装软件的时候,都会被自动下载并安装一些流氓软件,删除之后还会被安装,这让用户们很是困扰,那么win10怎么禁止安装软件呢,带着此问题, 本文这就给大家详细介绍一下win10系统禁止安装软件的方法。
方法如下:
方法一、
1、在Windows10系统桌面,在键点击“此电脑”图标,在弹出的菜单中选择“管理”菜单项。
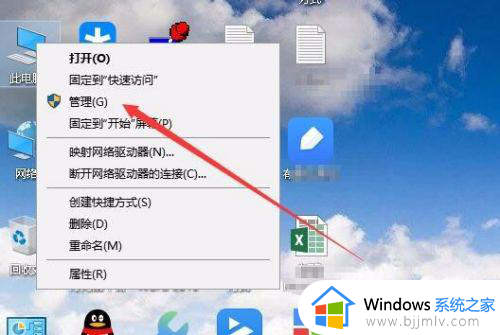
2、在打开的计算机管理窗口中,点击左侧边栏的“服务”菜单项。
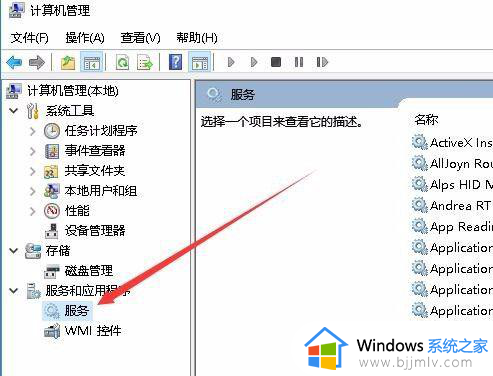
3、在右侧窗口中找到Windows installer服务项。
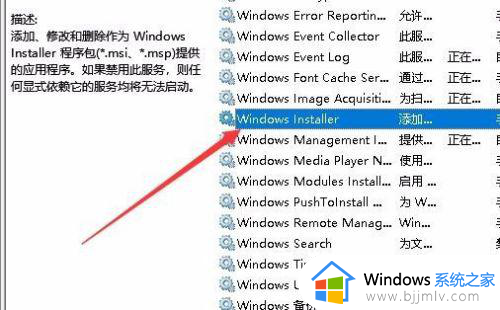
4、双击该服务项,在打开的编辑窗口中,停止该服务的运行,最后点击确定按钮。
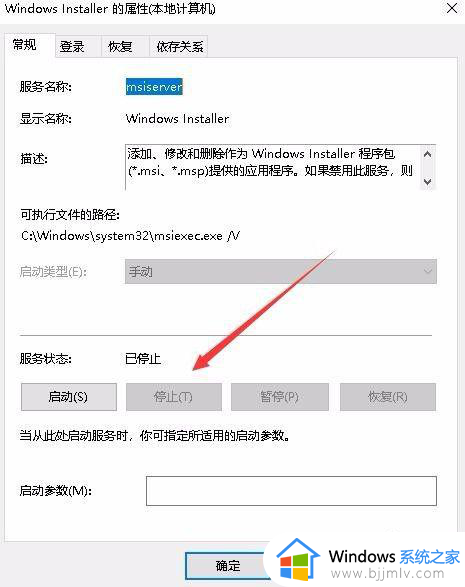
方法二、
1、我们也可以在Windows10桌面,右键点击开始按钮,在弹出的菜单中选择“运行”菜单项。
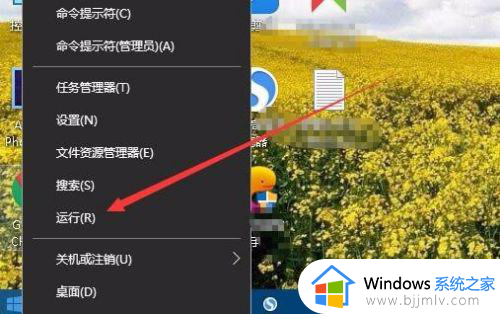
2、接着在打开的运行窗口中,在打开文本框中输入 gpedit.msc,然后点击确定按钮。
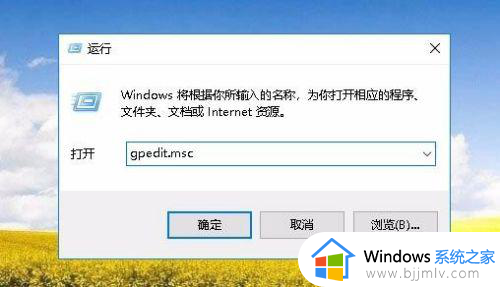
3、这时会打开本地组策略编辑器窗口,依次点击“计算机配置/管理模板/Windows组件”菜单项。
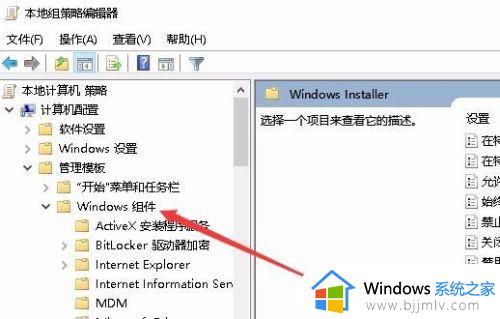
4、在展开的菜单中,找到Windows Installer服务项,在右侧窗口中可以看到“关闭Windows Installer”的设置项。
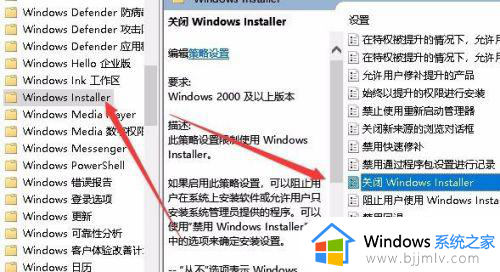
5、双击后打开其编辑窗口,在这里选择“已启用”设置项,然后选中“禁用Windows Installer”下拉菜单中的“始终”菜单项。这样就可以彻底关闭WIndows10的安装软件功能。
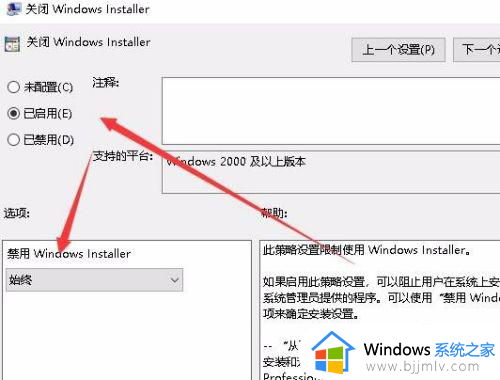
以上给大家介绍的就是win10禁止安装软件的详细方法,大家有需要的话可以参考上面的方法步骤来进行操作,相信可以帮助到大家。