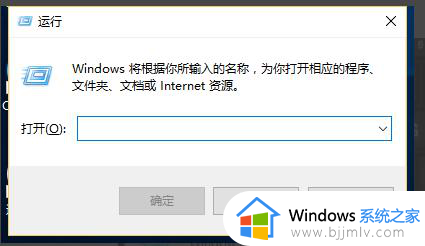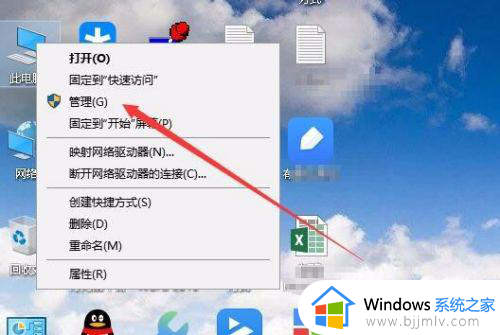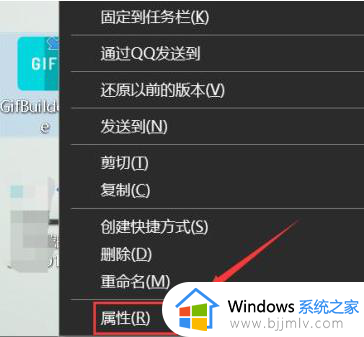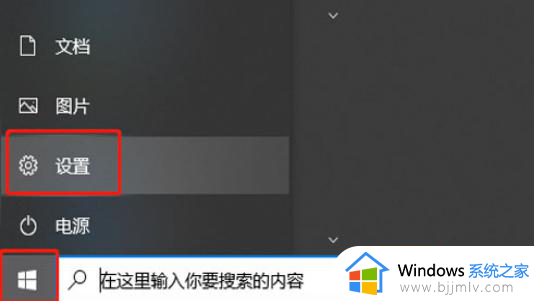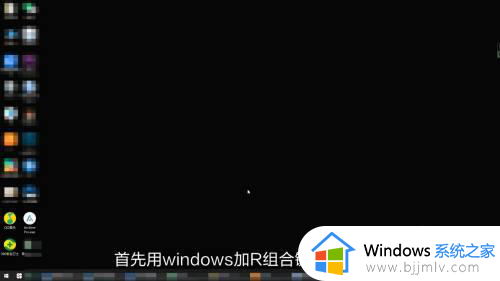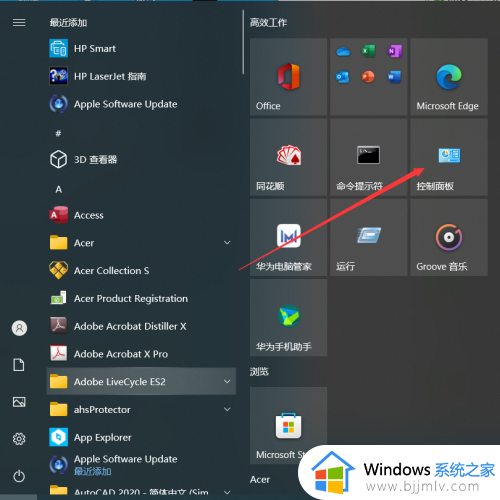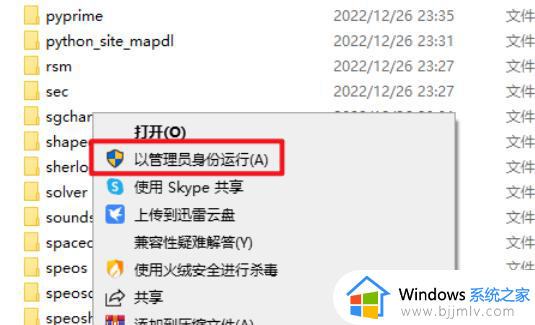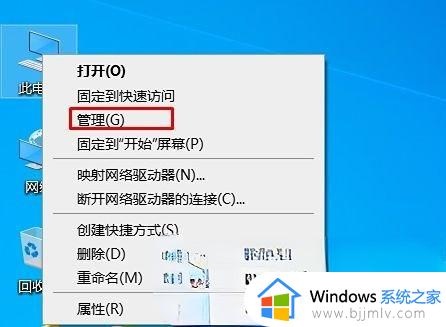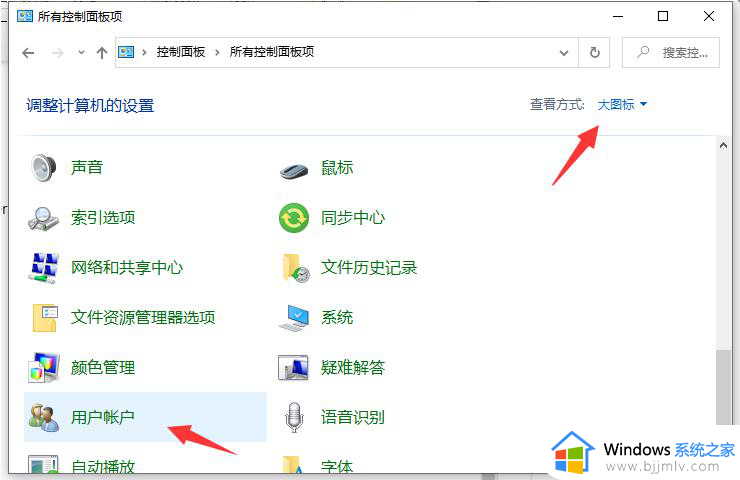win10家庭版禁止安装软件怎么设置 win10家庭版如何禁止安装软件
更新时间:2024-01-06 10:31:00作者:run
在win10家庭版系统中,有时我们希望限制用户的权限,禁止他们安装软件,通过对用户账户控制设置的调整,我们可以轻松地限制用户的权限,确保他们无法随意安装软件。那么win10家庭版禁止安装软件怎么设置呢?接下来我们将介绍win10家庭版如何禁止安装软件,进一步提升系统的安全性和稳定性。
具体方法如下:
1、首先用windows加R组合键打开命令框。
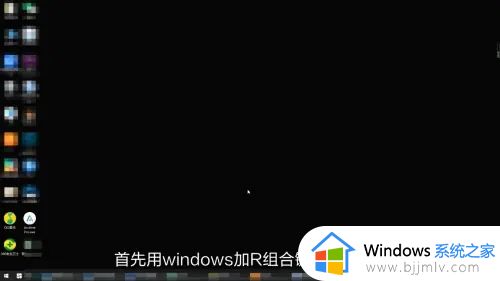
2、然后输入gpedit.msc。
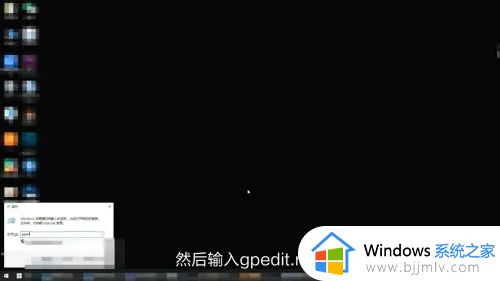
3、点击确定。
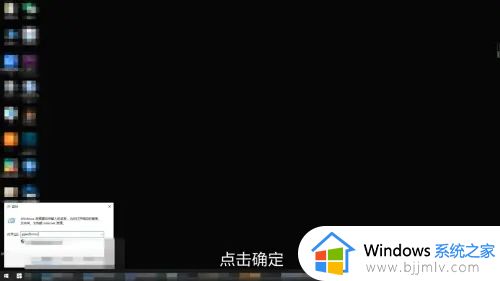
4、点击管理模板。
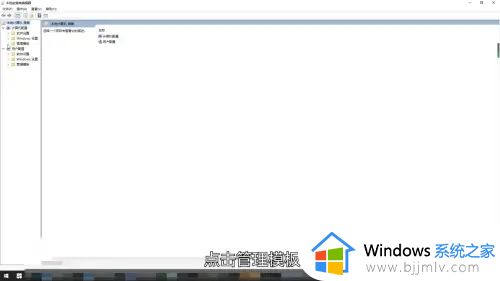
5、点击windows组件。
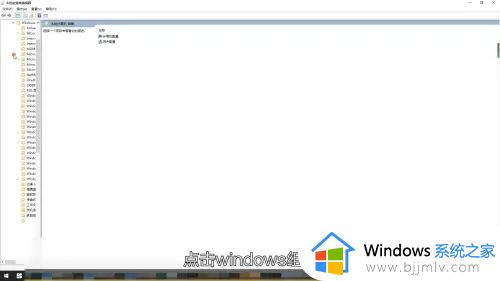
6、点击windows Installer。
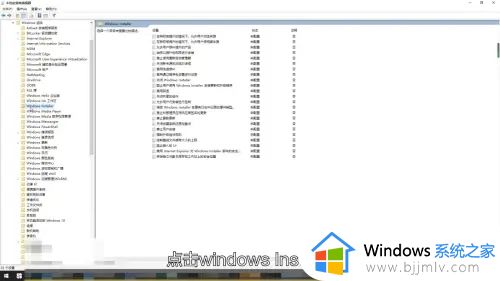
7、双击禁止用户安装。
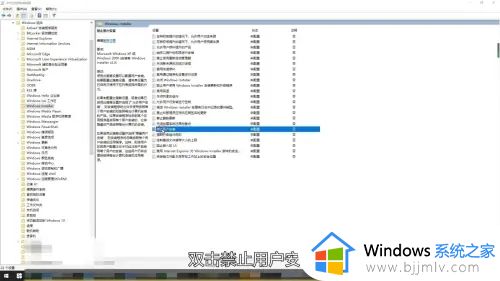
8、点击已启用。
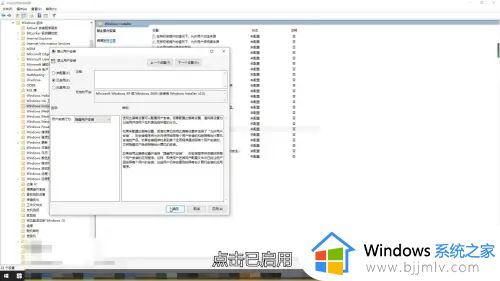
9、点击确定即可。
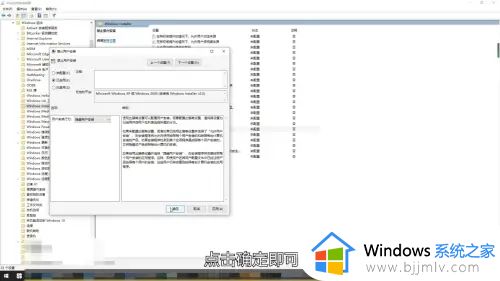
以上就是win10家庭版如何禁止安装软件的全部内容,如果您遇到这种情况,可以尝试根据以上方法来解决,希望对大家有所帮助。