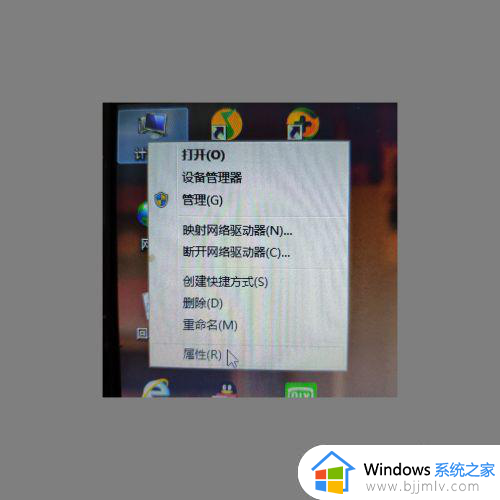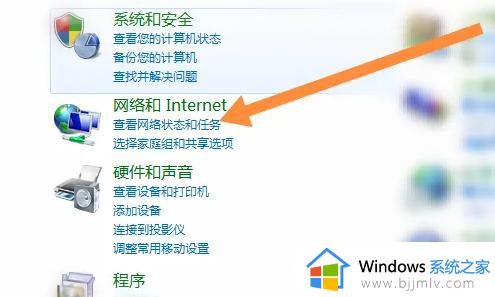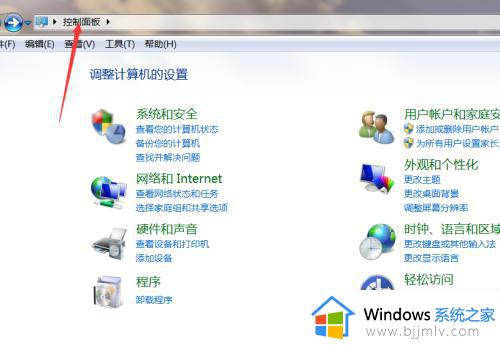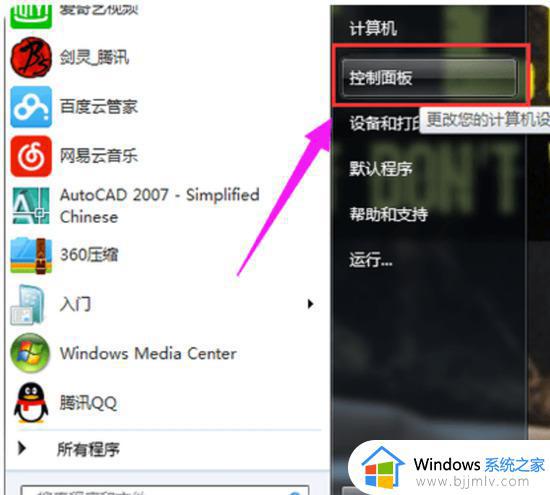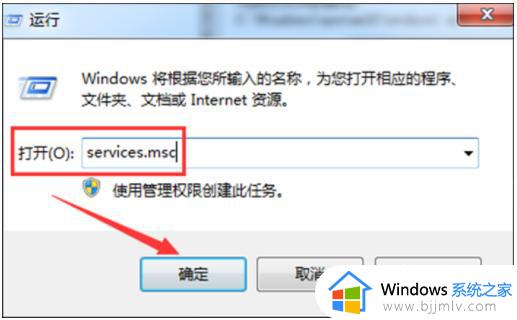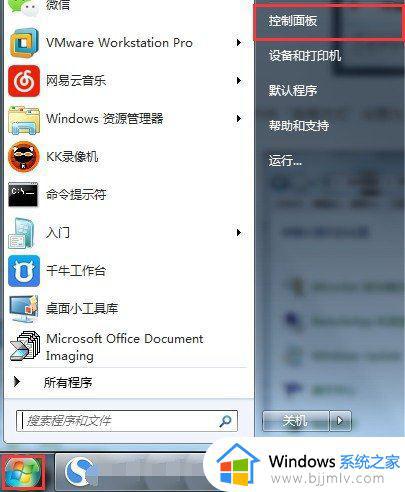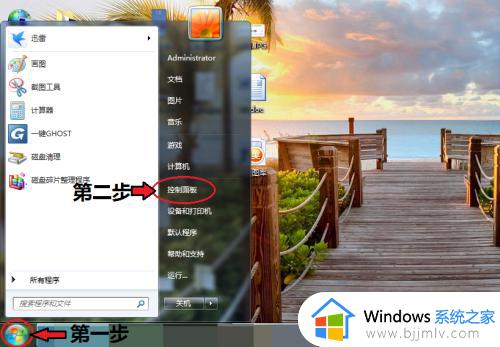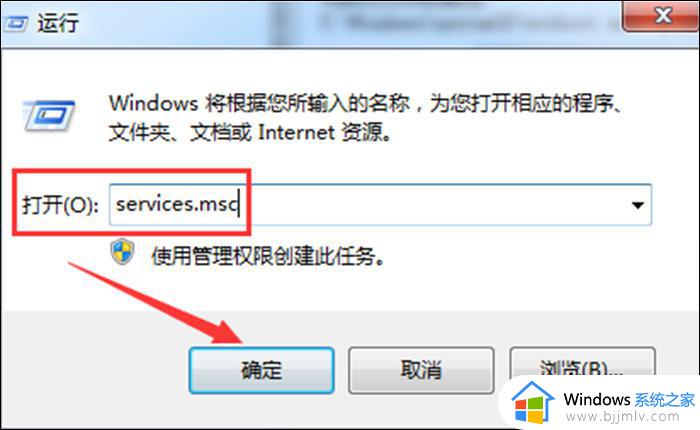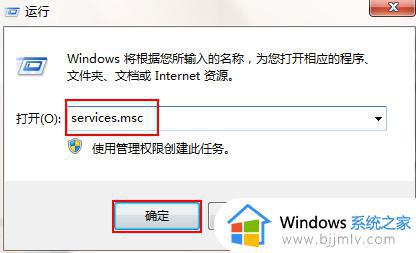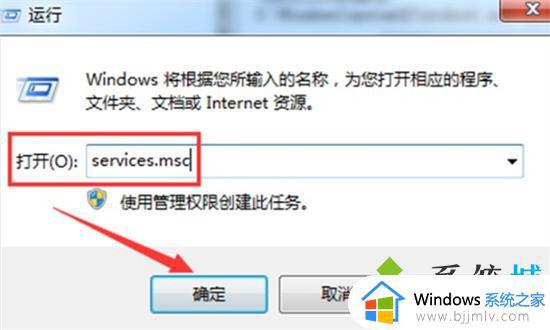win7如何打开蓝牙服务 win7怎么启动蓝牙服务
更新时间:2022-11-07 19:47:00作者:haoxt
不管是台式电脑还是笔记本电脑,都支持连接蓝牙设备,不过在这之前,先需要启动蓝牙服务。有许多用户还不知道win7如何打开蓝牙服务,如果没有打开蓝牙服务,那么win7系统就不能搜索蓝牙设备,所以下面小编就来教大家win7怎么启动蓝牙服务的方法。
win7蓝牙服务启动步骤:
1.点开左下角的“开始”图标,并在选项内找到右侧的“控制面板”并打开。
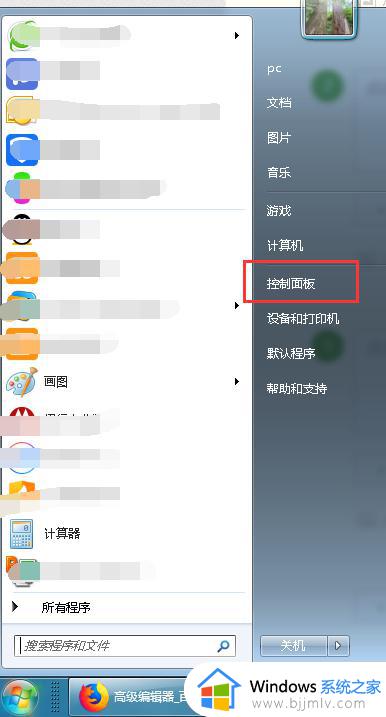
2.进入控制面板选项页面后将查看方式由“类别”更改为“大图标”,并在页面内找到“管理工具”并打开。
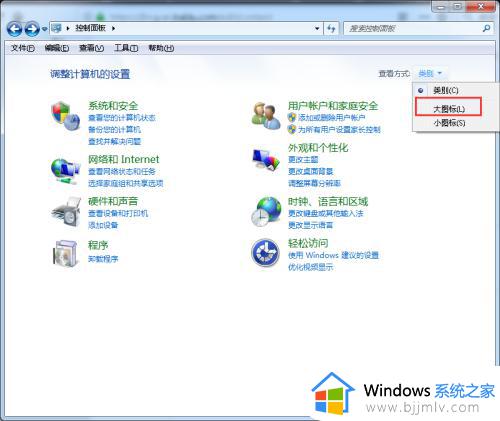
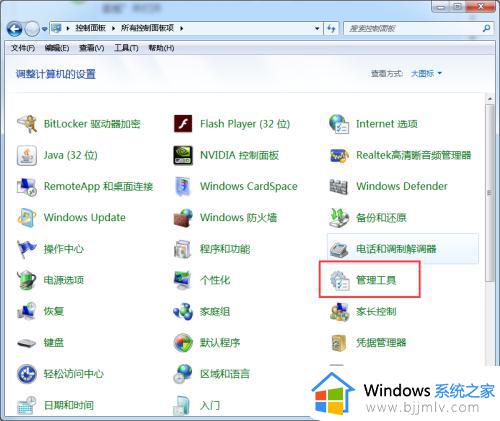
3.进入管理工具页面后在页面内找到“服务”的快捷方式并打开。
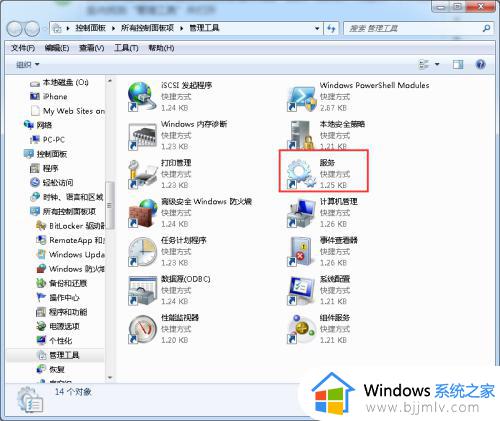
4.进入服务页面后,在右侧的服务中找到“Bluetooth Support Service”这个服务,可以看到当前状态并没有启动。
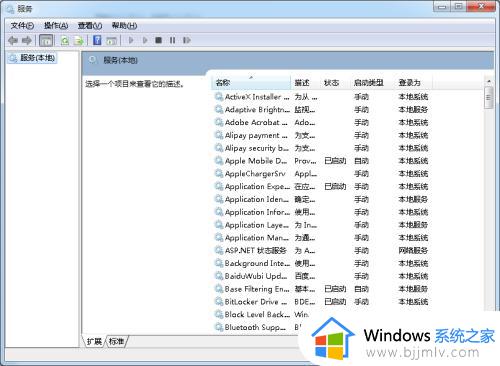
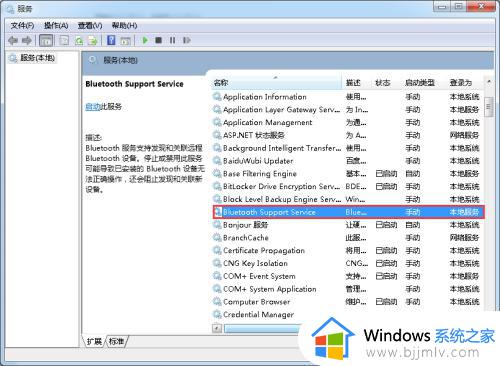
5.右键该服务并在弹出的对话框中选择“启动”,启动后我们在看一下服务状态。如显示“已启动”即开启该服务成功。
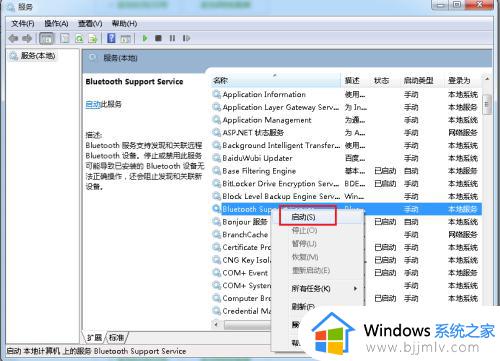
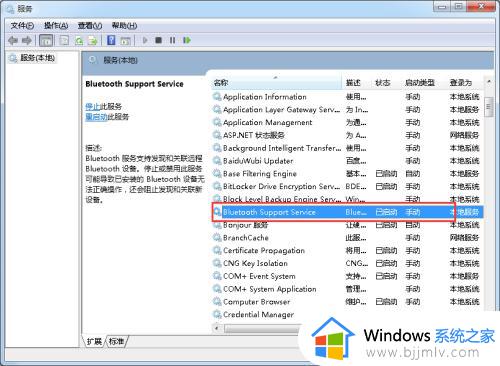
以上就是win7如何打开蓝牙服务的全部内容,如果你需要用电脑连接蓝牙设备,就需要先开启蓝牙本地服务,这样才能搜索到蓝牙新设备。