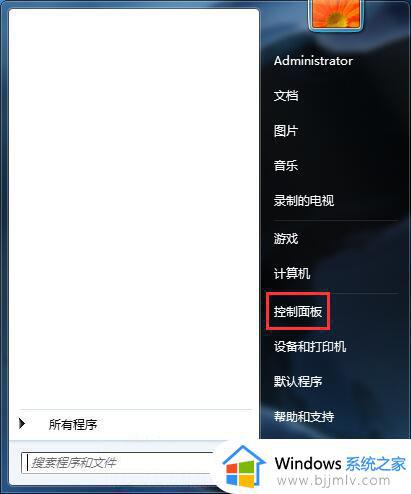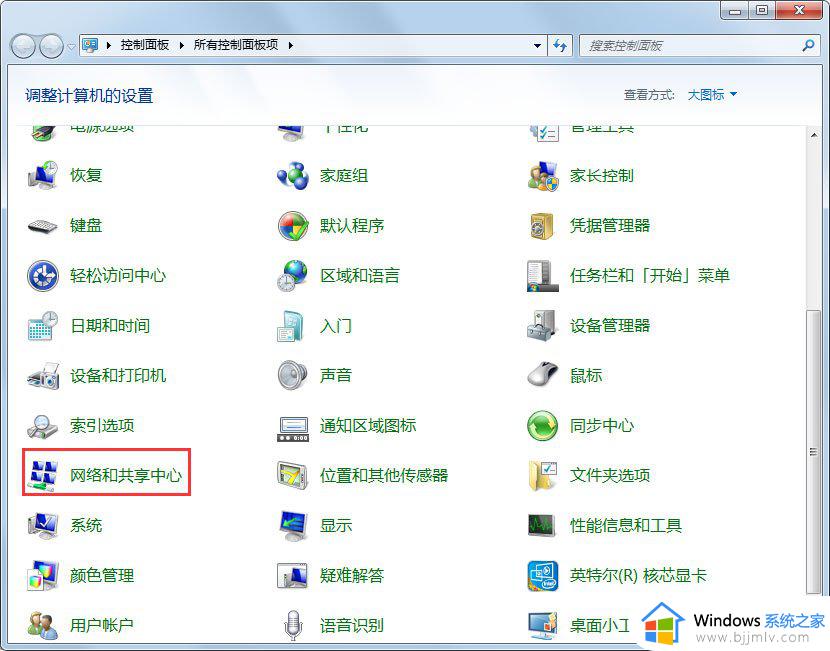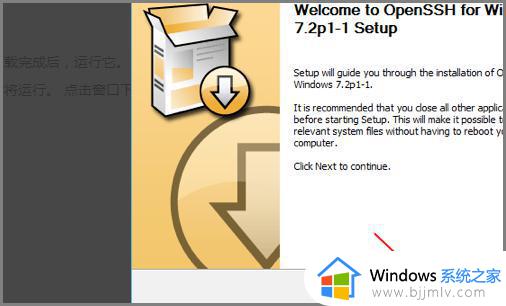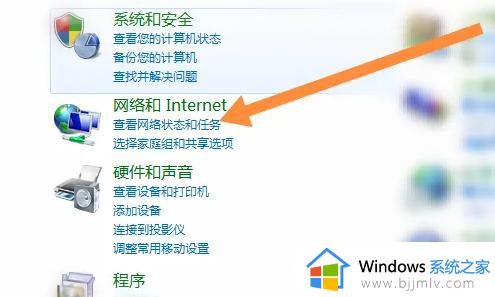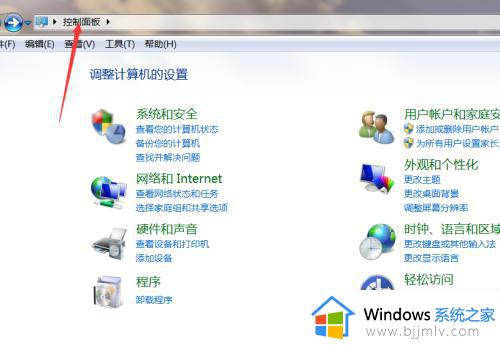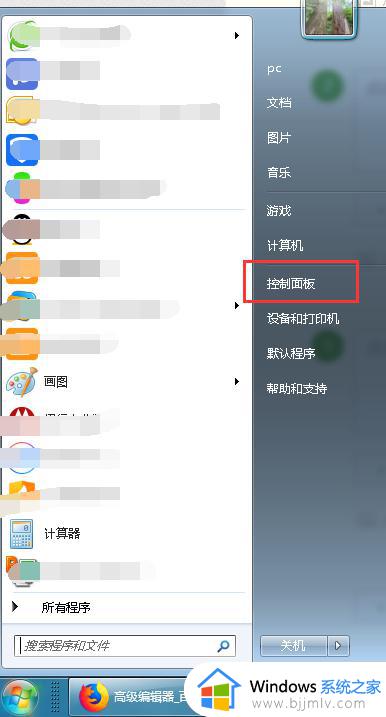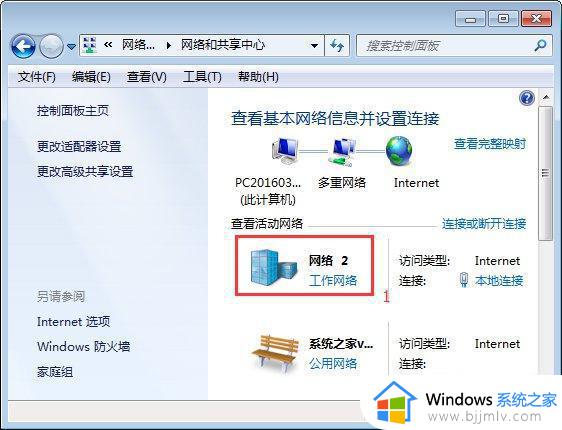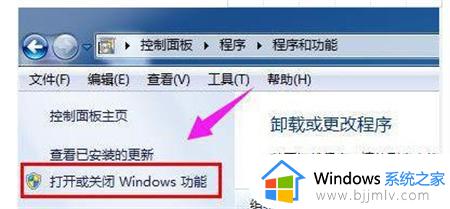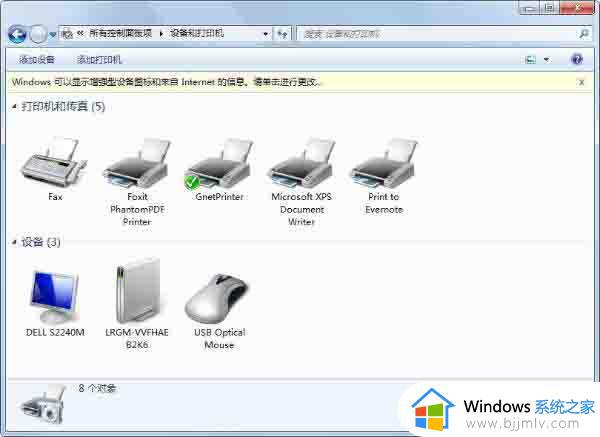win7如何开启计算机NFS共享服务 win7电脑NFS共享服务怎么开启
对于使用win7操作系统的用户来说,开启NFS共享服务可以带来更高效的文件共享体验,通过添加NFS组件,用户可以轻松地实现文件的共享和访问。可是win7如何开启计算机NFS共享服务呢?本文将详细介绍win7电脑NFS共享服务怎么开启。
设置方法如下:
1、首先,按键盘上的【Win】键,或点击左下角的【开始菜单】,在打开的菜单项中,选择【控制面板】打开。
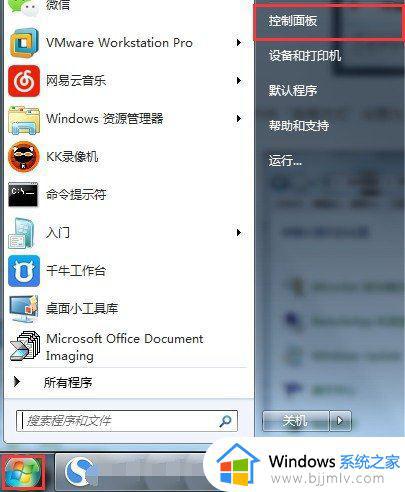
2、控制面板窗口,切换到【大图标】查看方式,找到并点击调整计算机的设置下的【程序和功能】。
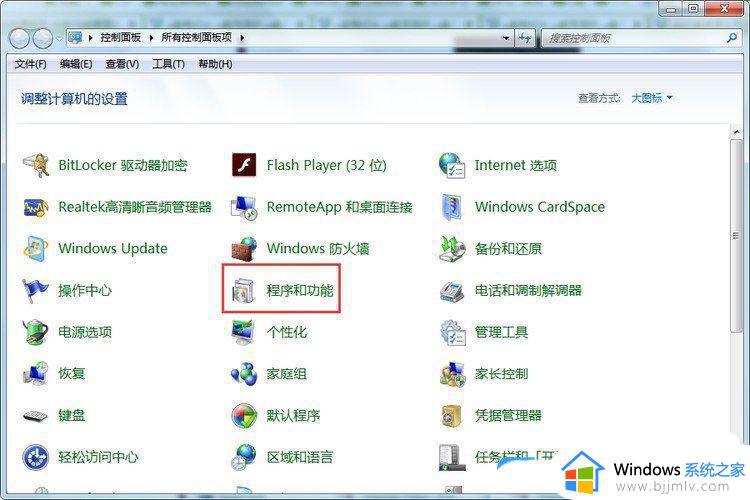
3、打开的程序和功能窗口,左侧边栏,点击【打开或关闭 Windows 功能】。
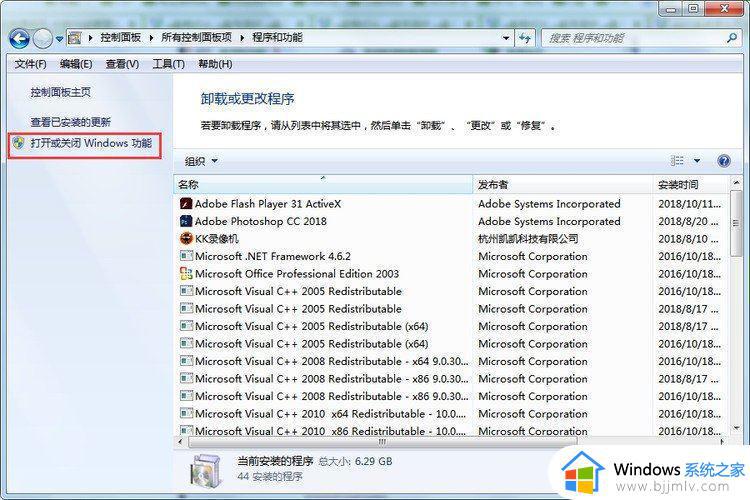
4、Windows 功能窗口,打开或关闭 Windows 功能,若要打开一种功能,请选择其复选框。若要关闭一种功能,请清除其复选框。填充的框表示仅打开该功能的一部分。找到并勾选【NFS 服务】下的所有选项,然后点击【确定】。
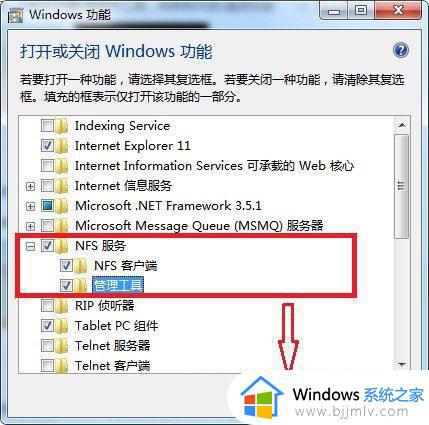
5、这时候,会自动弹出修改进度条窗口,待进度条走完后,即更改成功,关掉窗口,NFS 客户端服务就开启了。
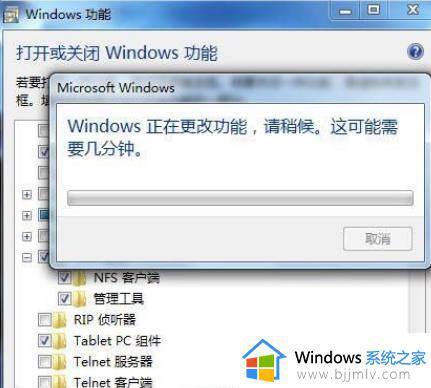
以上就是关于win7如何开启计算机NFS共享服务的全部内容,如果有出现相同情况的用户,可以按照小编的方法来解决。