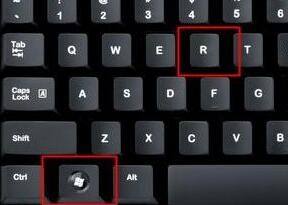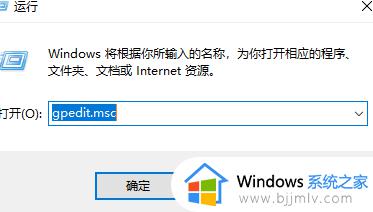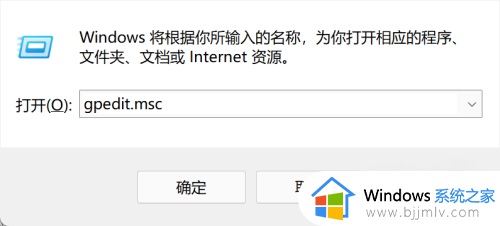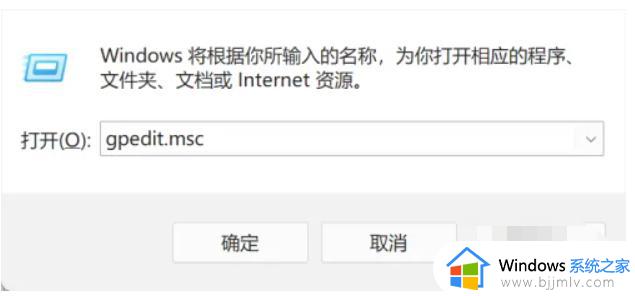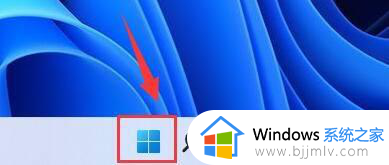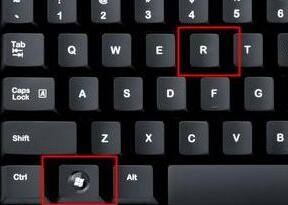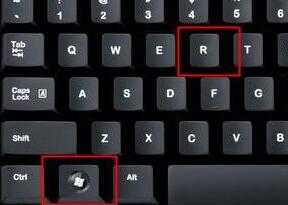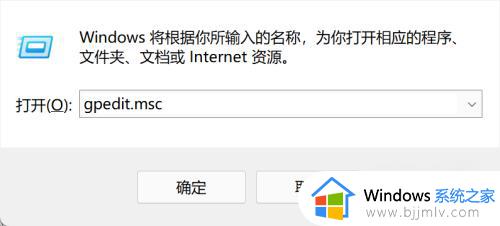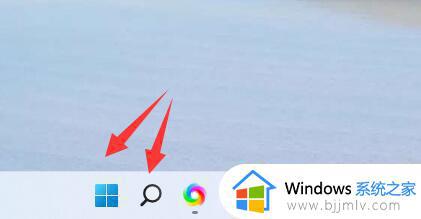win11怎么获得管理员权限 win11获取管理员权限的步骤
我们在电脑中执行一些操作,比如打开或修改文件的时候,可能会需要管理员权限才能操作,很多刚接触win11系统的用户可能还不知道怎么获得管理员权限吧,针对这个问题,今天就由笔者给大家介绍一下win11获取管理员权限的步骤。
方法一:
1、首先按下键盘上的“win+r”组合键打开运行。
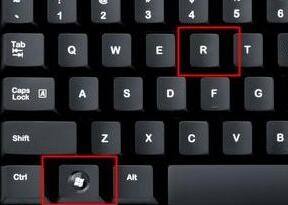
2、接着在弹出的运行框中输入“gpedit.msc”,按下回车确定。
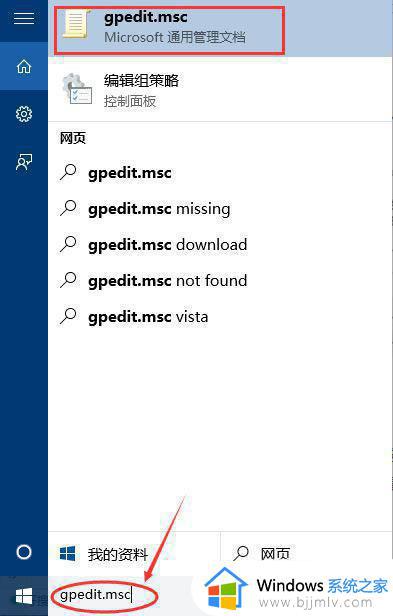
3、在组策略编辑器中依次进入“计算机配置->Windows设置->安全设置->本地策略->安全选项”。
4、进入安全选项后双击右侧的“管理员账户状态”。
5、在管理员账户状态中,勾选“以启用”,再点击下方“确定”保存即可获得管理员权限。
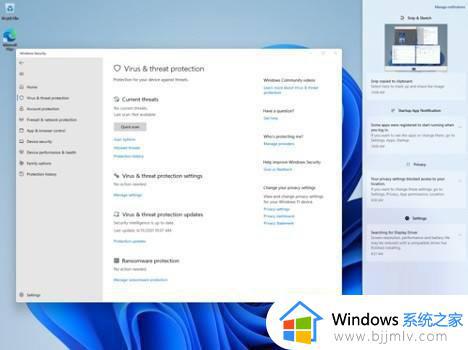
方法二:
1、击开始菜单,选择“设置”。
2、在设置窗口中,打开“帐户”。
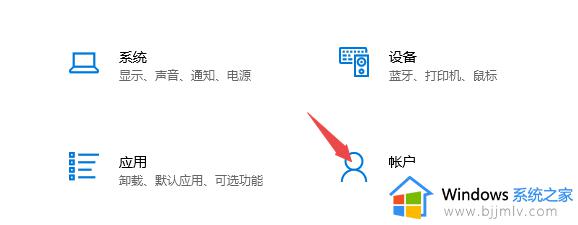
3、进入帐户窗口后,切换至“家庭和其他用户”项。点击其他用户下的本地帐户-更改帐户类型。
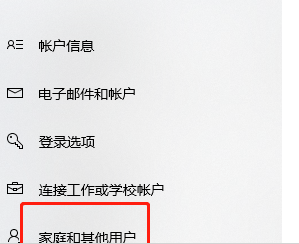
4、最后将本地帐户设置为管理员并确定生效即可。
以上给大家介绍的就是win11系统获取管理员权限的详细方法,大家有需要的话可以学习上面的方法步骤来进行操作吧。