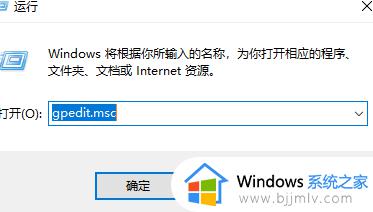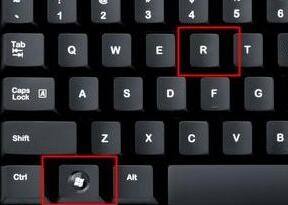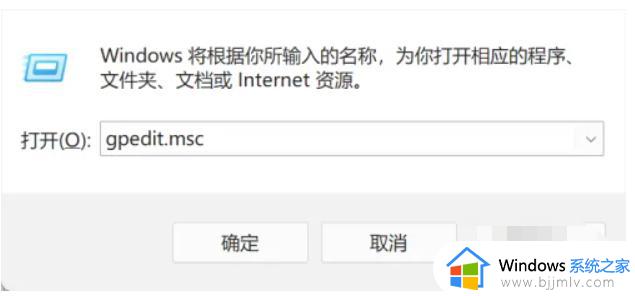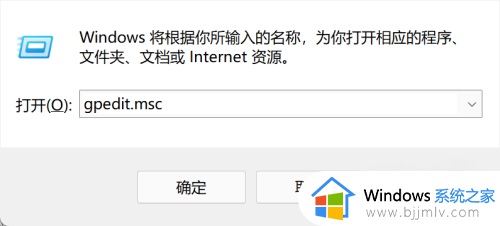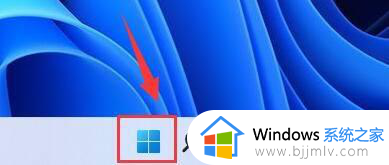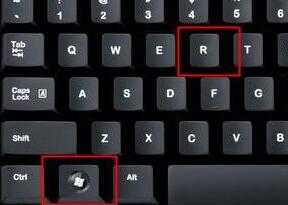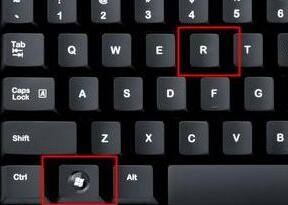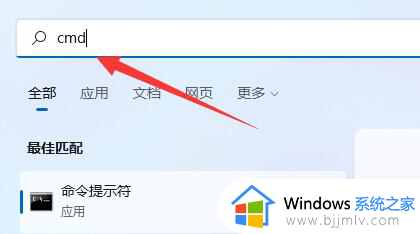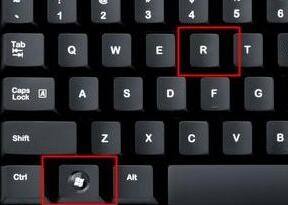win11管理员权限怎么获取 win11电脑如何获得管理员权限
在使用win11系统时,我们可能会遇到一些需要管理员权限才能完成的任务,如安装软件或更改系统设置等,因此获取win11管理员权限以及设置方法是非常重要的。那么win11管理员权限怎么获取呢?在本文中,我们将介绍win11电脑如何获得管理员权限,让我们一起来探索吧!
具体方法如下:
方法一:1、首先按下键盘上的“win+r”组合键打开运行。
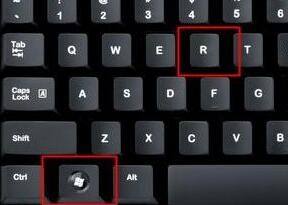
2、接着在弹出的运行框中输入“gpedit.msc”,按下回车确定。
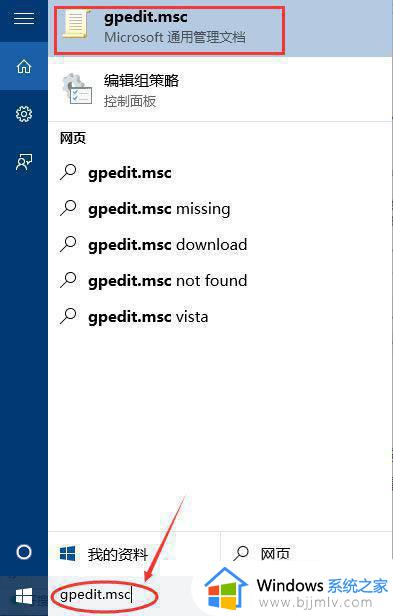
3、在组策略编辑器中依次进入“计算机配置->Windows设置->安全设置->本地策略->安全选项”。
4、进入安全选项后双击右侧的“管理员账户状态”。
5、在管理员账户状态中,勾选“以启用”,再点击下方“确定”保存即可获得管理员权限。
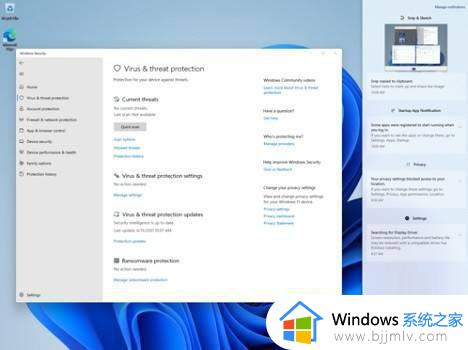
方法二:1、击开始菜单,选择“设置”。
2、在设置窗口中,打开“帐户”。
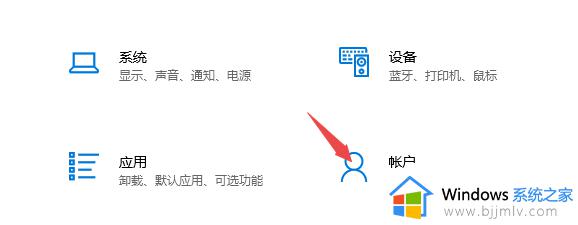
3、进入帐户窗口后,切换至“家庭和其他用户”项,点击其他用户下的本地帐户-更改帐户类型。
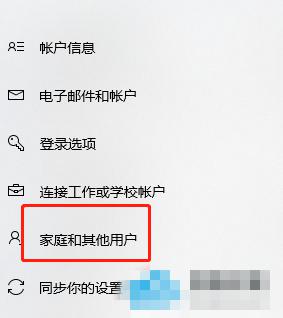
4、最后将本地帐户设置为管理员并确定生效即可。
以上就是关于win11电脑如何获得管理员权限的全部内容,还有不清楚的用户就可以参考一下小编的步骤进行操作,希望本文能够对大家有所帮助。