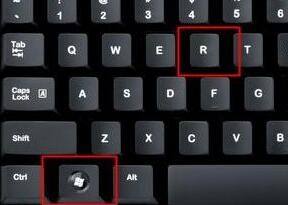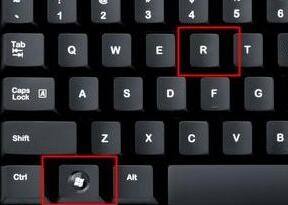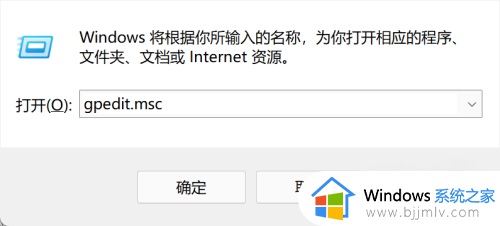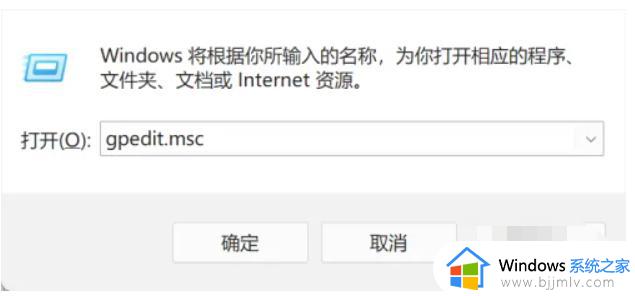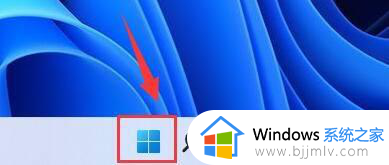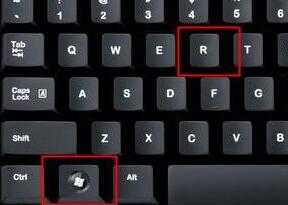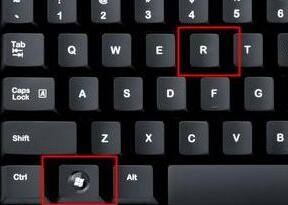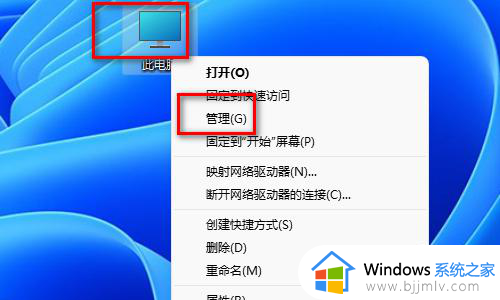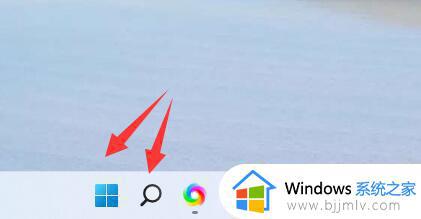如何在Win11上获得管理员权限 Win11管理员权限获取方法
更新时间:2023-09-06 08:49:52作者:run
在使用Win11系统时,有时我们可能需要获得管理员权限来执行某些特定的操作或解决问题,管理员权限具有更高的权限和控制权,可以让我们更灵活地管理和配置系统。那么如何在Win11上获得管理员权限呢?本文将为大家介绍Win11管理员权限获取方法,让我们一起来了解吧!
操作方法:
1、"win+R"快捷键开启运行,输入"gpedit.msc"回车打开。
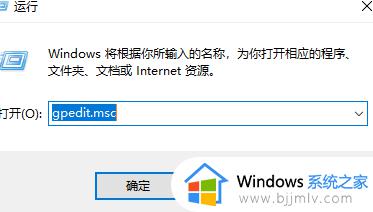
2、进入到新的窗口界面后,点击左侧栏中的"计算机配置"。
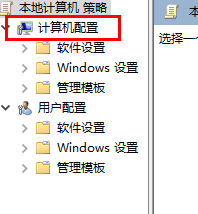
3、再点击右侧中的"Windows设置"。
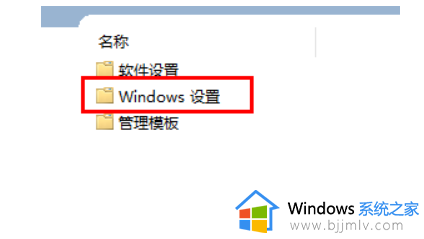
4、随后点击"安全设置"。
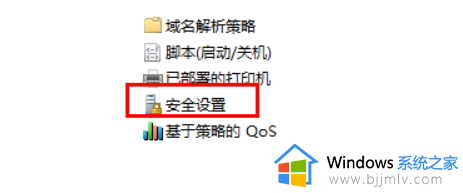
5、再点击其中的"本地策略"。
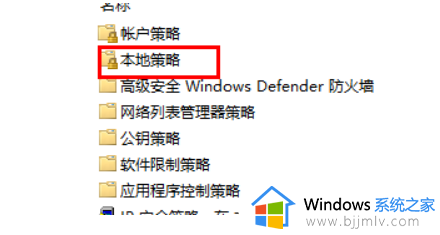
6、然后点击"安全选项"。
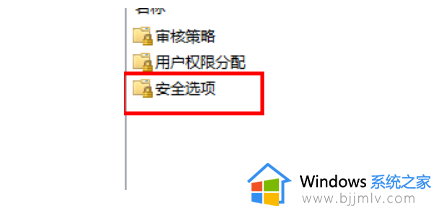
7、随后双击打开"管理员账户状态"。
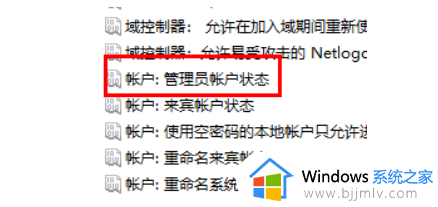
8、最后在打开的窗口界面中,将"已启用"勾选上就可以了。
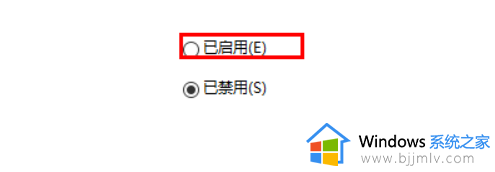
以上是在Win11管理员权限获取方法的全部内容,如果您遇到同样的问题,请按照这些步骤来解决,希望这些方法能够对您有所帮助。