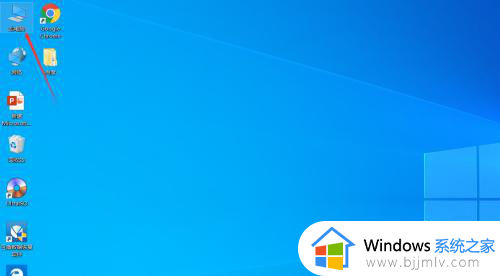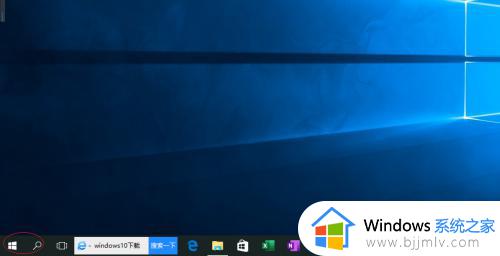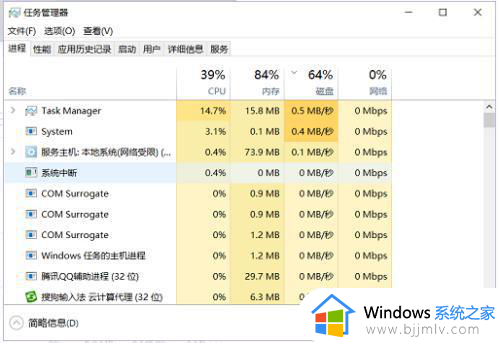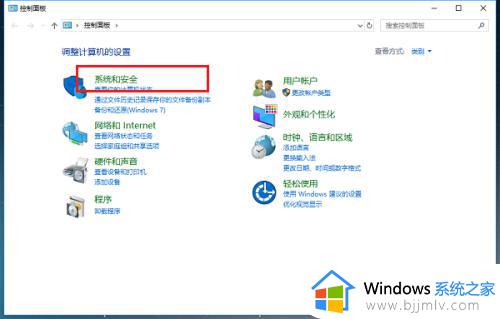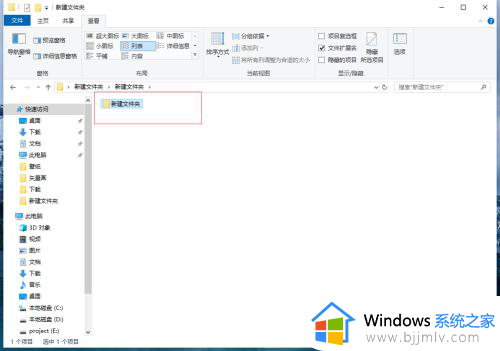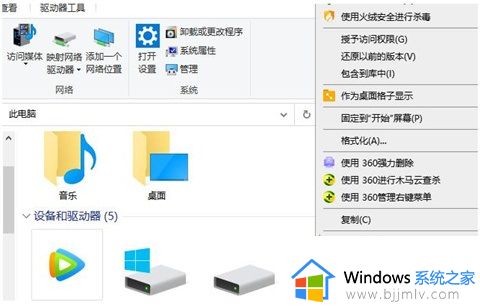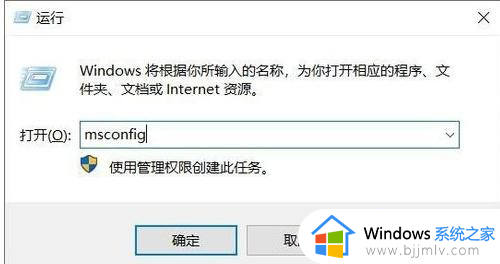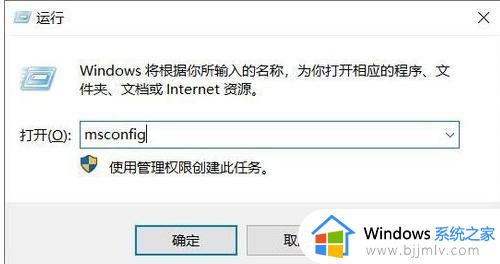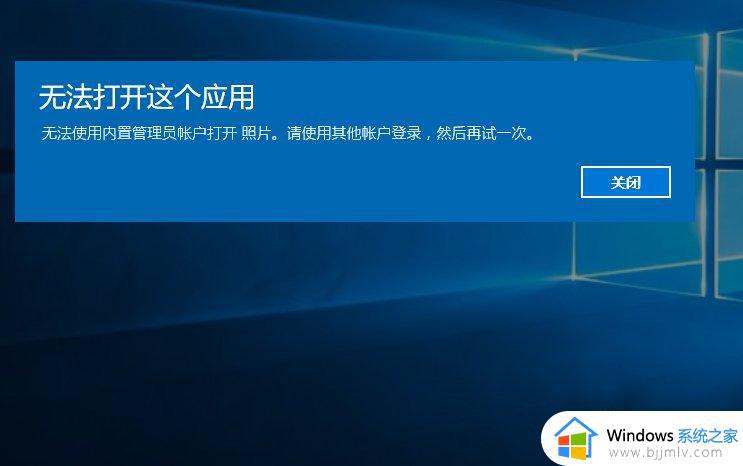win10打开游戏弹出窗口怎么解决 win10一打开游戏就跳出提示解决方案
更新时间:2024-02-26 17:56:35作者:run
在win10电脑上启动游戏的过程中,突然弹出的弹窗提示会让人感到非常困扰,影响了游戏体验,那么win10打开游戏弹出窗口怎么解决呢?下面我们将为大家介绍win10一打开游戏就跳出提示解决方案,帮助大家摆脱这一困扰。
解决方法如下:
1、首先右击桌面右下角的“开始”进入控制面板,在界面中选择“系统和安全性”。
3、在系统和安全性界面右侧,找到并点击“安全和维护”。
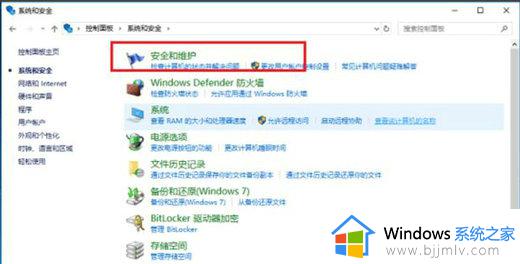
3、在弹出的窗口中,单击界面左侧的“更改用户帐户控制设置”。
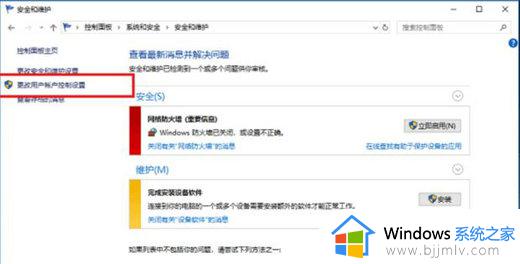
4、进入更改用户帐户控制设置后能够看到“应用任务安装软件或更改我的计算机”,由于这里默认为“始终通知”,这就是该问题的原因。
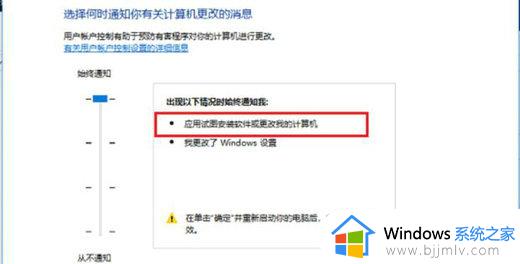
5、更改用户帐户控件设置选择为“切勿通知”后点击“确定”键。
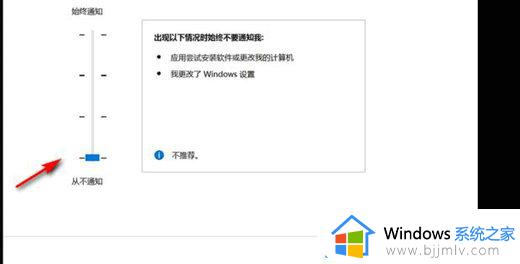
6、最后重新启动电脑,这样再打开软件就不会出现提示窗口。
以上就是win10一打开游戏就跳出提示解决方案的全部内容,有遇到这种情况的用户可以按照小编的方法来进行解决,希望本文能够对大家有所帮助。